Come aggiungere a un video un watermark trasparente del logo dell'autore con il programma gratuito Shotcut per Windows, Mac e Linux
La filigrana o watermark è un logo o una scritta che viene aggiunta a tutto o a una parte di un video per affermarne la paternità. Specialmente nei video di Youtube, la presenza di una filigrana, permette a chi guarda il video, di visualizzare il logo di chi lo ha realizzato.
Una filigrana inserita in un filmato, permette anche di proteggerlo meglio nei confronti di un suo riutilizzo non autorizzato. Vedremo come effettuare questa operazione con il programma Shotcut che è open source e multipiattaforma per Windows, Mac e Linux.
Si va su Click to download per scaricare la versione adatta al nostro sistema operativo. I file di installazione sono disponibili per Windows per macchine a 32bit e 64bit e pure in modalità portatile. Nel caso di un OS Windows si fa un doppio click sul file .exe che si è scaricato, per poi seguire il wizard di installazione.
Nei test che ho effettuato ho potuto verificare come Shotcut sia il programma gratuito con più funzionalità per l'editing dei video, affidabile e flessibile, significativamente migliore di tutti gli altri che ho provato.
Le caratteristiche principali di Shotcut come Editor Video sono le seguenti:
- Supporta i formati di foto BMP, GIF, JPEG, PNG, SVG, TGA, TIFF
- Si possono catturare video dalla webcam e audio dal microfono
- Supporta i video 4K e l'importazione di streaming dal web
- Effetti video e supporto a HTML5
- Funzionalità di editing: taglia, copia, incolla, trimming, sovrascrive, nasconde tracce, ecc
- Supporta una Timeline multitraccia con miniature
- Filtri video e regolazione della velocità dei clip
- Pulsanti Undo e Redo con la Cronologia
- Supporta molte lingue tra cui l'italiano
- Esporta i file editati in quasi tutti i formati tra cui WMV, OGG, MP4, MPEG, AVI, ecc.
Dopo aver aperto Shotcut si clicca sulla voce del menù Elenco di riproduzione. Nel riquadro che si visualizza in alto a sinistra, si trascinano con il drag&drop del mouse i file video, audio e immagine che ci servono
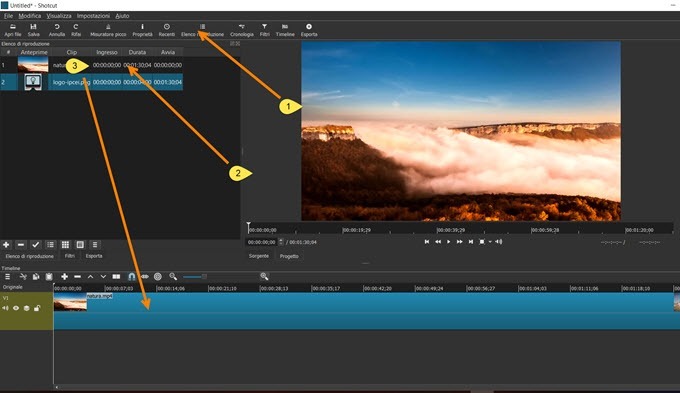
Ho pubblicato sul mio Canale Youtube il tutorial per inserire un watermark trasparente in un filmato
Se non si visualizzasse la Timeline, occorre andare su Visualizza -> Timeline, così come occorre fare lo stesso con Elenco di riproduzione. Per aggiungere una filigrana bisogna importare il video e l'immagine del logo da usare come watermark. Si trascina con il mouse il video nella Timeline quindi ci si clicca sopra.
Bisogna aggiungere una nuova traccia per inserire pure l'immagine da usare come watermark. Si va con il destro del mouse sulla icona a forma di tre linee orizzontali e si sceglie Aggiungi traccia video che si posizionerà sopra a quella già visualizzata nella Timeline.

Adesso con il mouse si trascina la foto della filigrana in questa seconda traccia video.

Si può posizionare all'inizio del video oppure in un punto qualsiasi. Si può trascinare la miniatura con le maniglie per mostrarla il tempo che si desidera farlo. Ci si può aiutare con lo zoom per concentrare il video.

Alternativamente si può posizionare il cursore nel punto in cui si vuole che si inizi a visualizzare il watermark e andare sulla icona Suddividi alla posizione dell'indicatore di posizione. Successivamente si sposta l'indicatore di posizione nel punto in cui vogliamo che termini la visualizzazione del watermark per suddividere ancora il video. In questo modo si può essere più precisi nell'inserimento.
L'immagine, se è molto grande, potrebbe prendere gran parte dell'area del video, quindi si dovrà ridimensionarla. Si seleziona la traccia della immagine quindi si va su Filtri. Si clicca sulla icona del più per aggiungere un filtro.

I Filtri sono disponibili per Video e Audio. Quelli che usiamo maggiormente si possono aggiungere nei Preferiti cliccando sulla piccola icona dell'asterisco. Si va su Filtri Video e si sceglie Dimensione e Posizione.
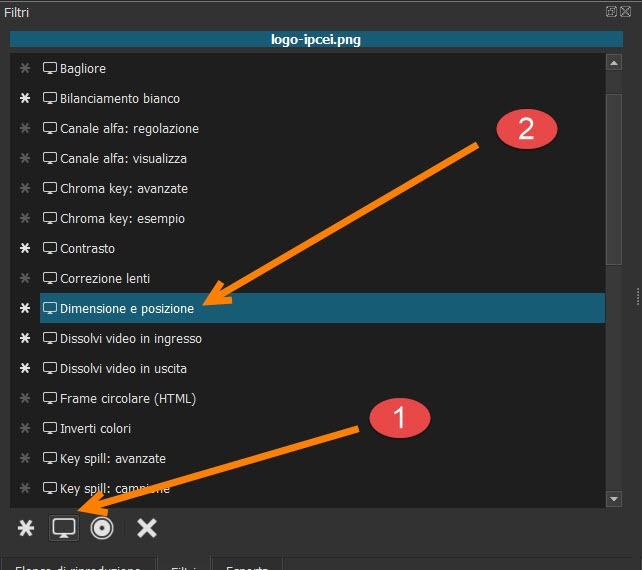
Nella finestra di configurazione si possono impostare numericamente i vari parametri. È però molto più semplice utilizzare le maniglie per ridimensionare e il puntino per spostare lo watermark.

Dopo aver posizionato e ridimensionato il logo si passa a introdurre la trasparenza. Si va ancora su Filtri e si clicca sulla icona del Più per aggiungere un nuovo filtro. Si sceglie Filtri Video -> Opacità.
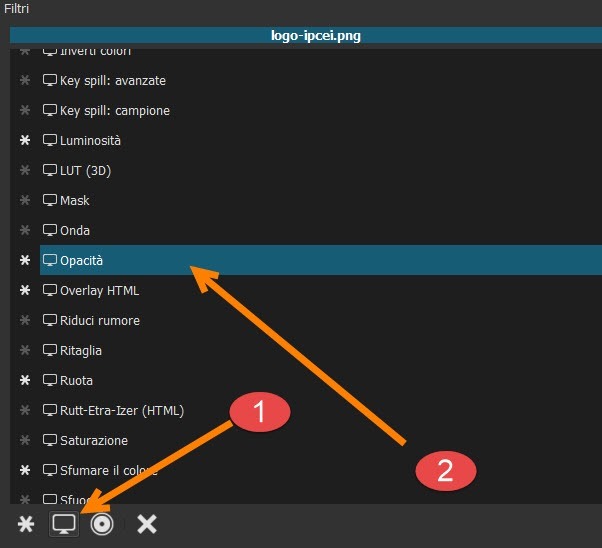
Nella finestra che si apre verrà mostrato un cursore con cui rendere trasparente il logo aggiunto.

Quando siamo soddisfatti non ci resta che salvare il risultato. Si va su File -> Esporta video
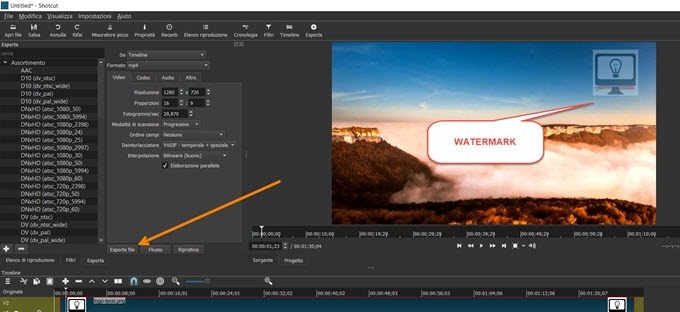
per selezionare il profilo di uscita del video. Si sceglie il formato come pure i codec audio e video, i bitrate e altri parametri che però vengono configurati di default dal programma in funzione del video originale. Si clicca su Esporta file per poi scegliere la cartella di destinazione. Si dà un nome al video, si va su Salva e si attende che termini il processo di encoding. Potremo visualizzare la percentuale di completamento in alto a destra su Attività. Quando il video è pronto, potremo farci sopra un doppio click per riprodurlo.


Nessun commento :
Posta un commento
Non inserire link cliccabili altrimenti il commento verrà eliminato. Metti la spunta a Inviami notifiche per essere avvertito via email di nuovi commenti.
Info sulla Privacy