Sette alternative per aprire Gestione Risorse o Task Manager di Windows 10. Con scorciatoie da tastiera, Esplora Risorse o il Menù utente e come creare collegamenti del desktop o nella Taskbar
Gestione Attività o Task Manager è una funzionalità di tutti i sistemi operativi Windows. Mostra tutti i processi in esecuzione in quel momento nel computer. È fondamentale per arrestare un processo che sta rallentando troppo il PC e che ne blocca le funzionalità.
Può però essere usato anche per monitorare gli stessi processi riguardo alle Prestazioni di CPU, Memoria, Disco o Connessione. Interessante anche la scheda Cronologia Applicazioni con il tempo di risposta della CPU per ciascuna applicazione.
Gestione Attività può essere usato anche per controllare quali siano i programmi che si aprono in Avvio con l'Esecuzione Automatica, per lasciare solo quelli utili e disabilitare l'avvio automatico di quelli superflui. In questo post mostrerò sette modi alternativi per accedere al Task Manager o Gestione Attività, come viene definita questa funzionalità in italiano.
È importante conoscere più di una modalità per aprire il Task Manager perché, visto che serve soprattutto quando il computer è bloccato, per terminare il programma che non risponde, alcune modalità di apertura di Gestione Attività potrebbero non funzionare. Dovremo quindi provare con quelle alternative.
1) CTRL + MAIUSC + ESC
La scorciatoia da tastiera più usata per aprire Gestione Attività è Ctrl+Maiusc+Esc.

I tre tasti vanno pigiati contemporaneamente e apriranno immediatamente la finestra della Gestione Attività. Si tratta naturalmente di una soluzione da adottare solo se la tastiera funziona.
2) CTRL + ALT + CANC
Come alternativa ai tasti di scelta rapida precedenti, si può usare la combinazione Ctrl+Alt+Canc.

Oltre alle opzioni Blocca, Cambia Utente e Disconnetti c'è pure quella Gestione Attività che aprirà la finestra relativa. Fino al rilascio di Windows Vista, questa combinazione di tasti portava direttamente al Task Manager.
3) MENÙ UTENTE CON WINDOWS+X
Se si clicca con il sinistro sul pulsante Start, viene mostrato il menù classico con tutte le piastrelle o Tiles. Cliccandoci invece con il destro del mouse, ci viene mostrato il Menù utente con varie opzioni.

Tra i link presenti c'è anche quello di Gestione Attività che può essere aperto cliccandoci sopra. Se non si riesce a cliccare con il destro del mouse sul pulsante Start, si può usare la scorciatoia da tastiera Windows + X.
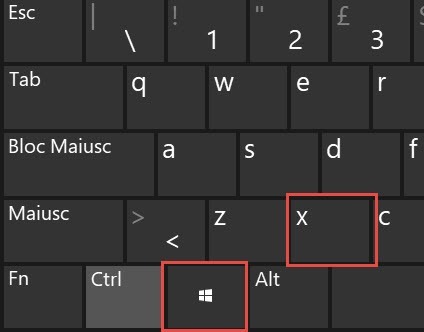
Verrà aperto il menù utente in cui cliccare su Gestione Attività.
4) DESTRO DEL MOUSE SU BARRA DELLE APPLICAZIONI
La Barra delle Applicazioni o TaskBar è la barra orizzontale personalizzabile in cui aggiungere le icone dei programmi più usati, per aprirli con un semplice click e non con un doppio click.

Cliccando con il destro del mouse sulla Barra delle Applicazioni, verrà mostrato un menù contestuale con l'opzione Gestione Attività per aprire la finestra dei processi in corso.
5) RICERCA CON PULSANTE START
Si può fare una ricerca cliccando sul pulsante Start per poi digitare Gestione Attività o Task Manager.
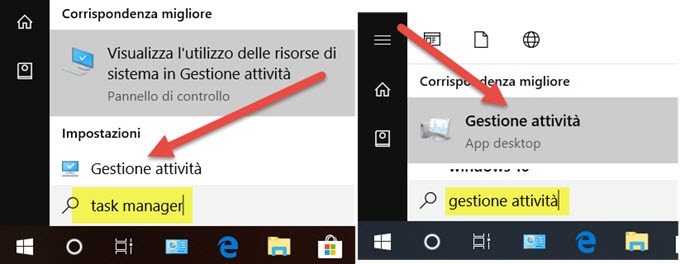
Nei risultati di ricerca verrà visualizzata l'app desktop Gestione Attività o Visualizza l'utilizzo delle risorse di sistema in Gestione Attività che apriranno comunque la finestra di Gestione Attività.
6) COMANDO ESEGUI
Il comando Esegui può essere aperto cliccando con il destro del mouse sul pulsante Start che mostrerà anche il link Gestione Attività. Nel caso non fosse possibile cliccarci, si può usare la scorciatoia da tastiera Windows+R.

Nella finestra che si apre si digita taskmgr per poi andare su OK. Verrà aperta la finestra della Gestione Attività.
7) APRIRE GESTIONE ATTIVITÀ IN ESPLORA FILE
Esplora File è la funzionalità di Windows per scorrere tutte le cartelle e i file presenti nel PC. L'icona di Esplora File è presente di default nella Barra delle Applicazioni. Se così non fosse, per aprire Esplora File, si digita la scorciatoia da tastiera Windows+E. Dopo l'apertura di Esplora File si incolla questa stringa
C:\Windows\System32
nella Barra dei percorsi del file e si va su Invio. Il sistema troverà il percorso di System32

Si scorrono i file in ordine alfabetico, oppure si va su Cerca in System32, in alto a destra, per trovare il file Taskmgr.exe. Facendoci sopra un doppio click, si aprirà la finestra di Gestione Attività.
CREARE UN COLLEGAMENTO PER GESTIONE ATTIVITÀ
Per avere sempre disponibile un link o una icona su cui cliccare per aprire Gestione Attività si può aggiungerlo alla Barra delle Applicazioni o come collegamento con icona sul desktop.
AGGIUNGERE GESTIONE ATTIVITÀ ALLA BARRA DELLE APPLICAZIONI
Dopo aver aperto Gestione Attività, si clicca con il destro del mouse sulla icona visibile nella Taskbar.

Tra le opzioni si sceglie Aggiungi alla Barra delle Applicazioni. L'icona rimarrà nella Taskbar e Gestione Attività potrà essere richiamata con un semplice click.
AGGIUNGERE GESTIONE ATTIVITÀ NEL DESKTOP
Si può anche aggiungere un collegamento nel desktop, o anche in una cartella del PC, che apra Gestione Attività facendoci sopra un doppio click. Per aggiungerlo nel desktop si trova innanzitutto il percorso del file Taskmgr.exe, come abbiamo visto nel punto 7). Dopo aver selezionato tale file, si clicca su Copia percorso

Si incolla in Blocco Note il percorso del file che sarà molto simile a questo
"C:\Windows\System32\Taskmgr.exe"
Si eliminano le virgolette iniziali e finali. Si clicca sullo schermo con il destro del mouse.

Si va su Nuovo -> Collegamento per aprire una finestra di configurazione.

Si incolla il percorso del file Taskmgr.exe quindi si va su Avanti. Si può lasciare il nome del file
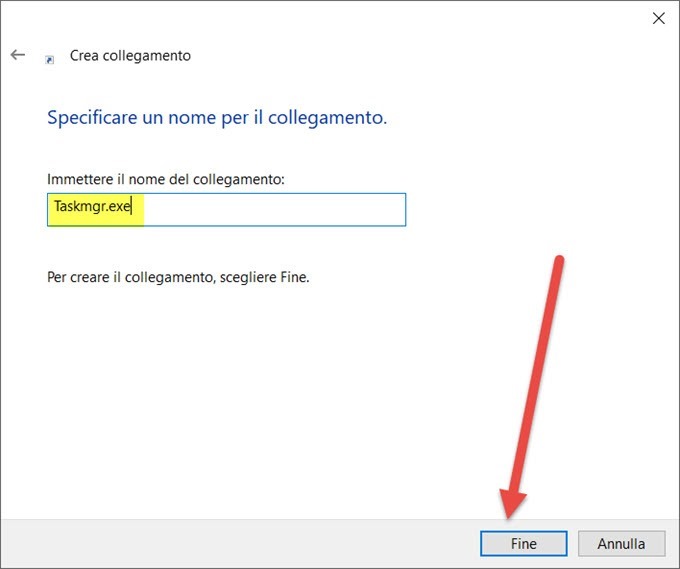
come nome del collegamento oppure modificarlo. Si va su Fine. Verrà creata una icona nel desktop.

Facendoci sopra un doppio click, verrà aperto Gestione Attività, per terminare i processi bloccati. I sette metodi proposti, più le due opzioni di collegamento, non sono efficienti tutti allo stesso modo, ma possono offrire alternative quando un programma blocca la tastiera o lo schermo o il cursore, o quando siamo alle prese con un malware che ci impedisce di compiere alcune attività per eliminarlo.


Nessun commento :
Posta un commento
Non inserire link cliccabili altrimenti il commento verrà eliminato. Metti la spunta a Inviami notifiche per essere avvertito via email di nuovi commenti.
Info sulla Privacy