Come creare con Photoshop un video di uno slideshow o di una presentazione con immagini come fotogrammi
Photoshop è il miglior programma di grafica per editare le immagini e può servire anche per creare delle presentazioni o slideshow di foto. Se si vogliono creare slideshow anche con titoli, testo e musica è meglio usare dei programmi di editing video come Openshot o Shotcut che sono pure gratuiti.
Con le versioni più recenti di Photoshop è possibile realizzare slideshow arricchiti da audio e grafica. In questo post vedremo però come creare una presentazione in modo semplice convertendo le foto in fotogrammi e impostando i secondi di permanenza di ciascuna di esse.
Prima di iniziare occorre conoscere le dimensioni delle foto e preferibilmente averle tutte della stessa larghezza e altezza. Per conoscere i dati delle dimensioni, gli utenti di Windows possono passare il mouse sopra ai file immagine per visualizzare un tooltip con questi dati.
Alternativamente ci si può cliccare sopra con il destro del mouse per poi scegliere Proprietà. Si aprirà una finestra in cui scegliere la scheda Dettagli. In tale scheda visualizzeremo quelle che sono le dimensioni della foto.
Ho pubblicato sul mio Canale Youtube il tutorial su come creare uno slideshow con Photoshop.
Si apre Photoshop e si mette la spunta su Finestra -> Timeline per visualizzare i fotogrammi in basso della area di lavoro. Si clicca su File -> Nuovo per aprire una finestra. Si dà un titolo e si impostano le dimensioni.

È opportuno scegliere delle dimensioni per il progetto uguali a quelle delle foto. Si sceglie lo sfondo trasparente quindi si va su OK. Successivamente si clicca su File -> Inserisci e si seleziona la prima foto.

Se la foto non fosse proprio delle stesse dimensioni del progetto, attraverso le maniglie, la si trascinerà fino nei quatto angoli. Ci si clicca sopra con il destro del mouse e si sceglie Inserisci per posizionarla definitivamente.
L'immagine così inserita verrà mostrata anche nel Pannello dei Livelli posto sulla destra. Si va adesso nel menù in alto su Livell0 -> Nuovo -> Livello, si lascia il nome di default Livello 1 e si va su OK.

Tale livello verrà aggiunto nel Pannello dei Livelli e dovrà essere selezionato. Si torna su File -> Inserisci e si seleziona la seconda immagine che verrà posizionata sopra alla precedente. Ci si clicca sopra con il destro del mouse e si va ancora su Inserisci dopo averla eventualmente posizionata.
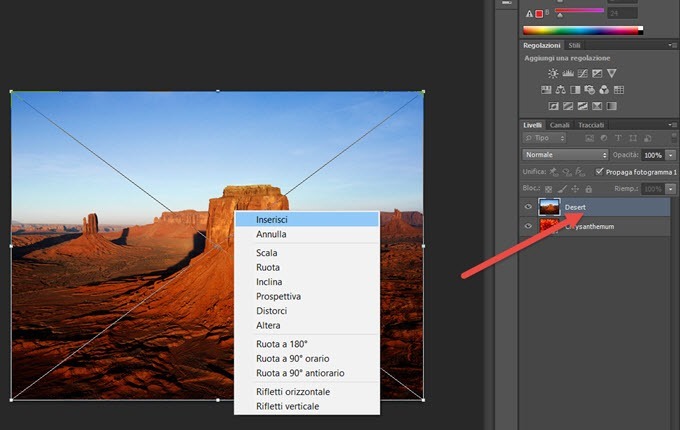
Si ripete la stessa operazione con tutte le foto che abbiamo da aggiungere per creare lo slideshow. I nomi dei livelli successivi saranno Livello 2, Livello 3, ecc. Ogni foto avrà quindi il suo livello nel Pannello sulla destra.
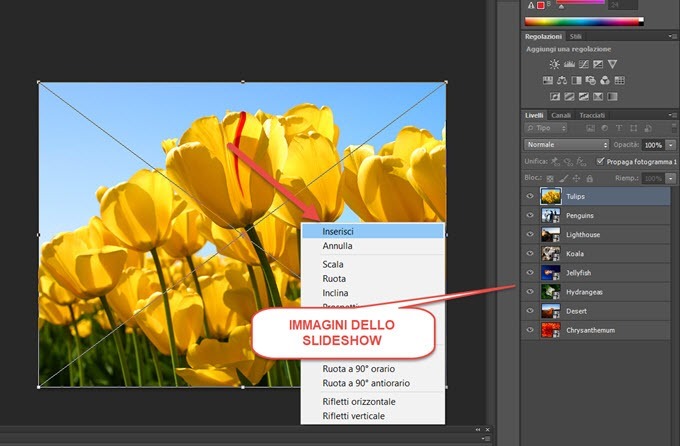
Adesso ci si sposta in basso sulla Timeline dove sarà visibile solo il primo fotogramma.

Si clicca sulla icona che duplica i fotogrammi. Ne verrà aggiunto un altro identico a quello iniziale.
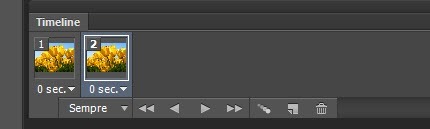
Ci si sposta nel Pannello dei Livelli e si clicca sulla icona dell'occhio di tutti i livelli aggiunti escluso il secondo. Con il click tale icona scomparirà. Nella Timeline il secondo fotogramma verrà visualizzato con la seconda foto. Si va ancora su Duplica fotogramma per aggiungerne un terzo quindi, nel Pannello dei Livelli, si lascia l'icona dell'occhio solo al terzo livello. Nella Timeline il terzo fotogramma sarà quindi quello della terza foto.

Si continua tutto il procedimento fino a aggiungere tutte le foto come fotogrammi nella Timeline.
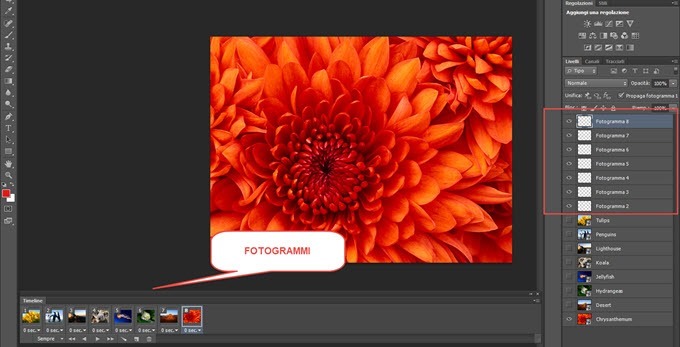
Nel Pannello dei Livelli per ogni passaggio verrà aggiunto un nuovo livello trasparente. Tali livelli trasparenti possono essere eliminati cliccandoci sopra con il destro del mouse e scegliendo Elimina Livello oppure anche lasciati così come sono. Si va nella Timeline per settare i secondi di permanenza di ciascuna immagine.

Si può scegliere tra 0,1 e 10 secondi. Andando su Altro si può impostare un intervallo diverso da quelli impostati di default. Si può scegliere anche un numero di secondi diversi da foto a foto.

Cliccando sulla icona accanto a Sempre si sceglie il numero di riproduzioni della presentazione: una volta, tre volte oppure senza soluzione di continuità. Andando su Altro si può scegliere anche un numero diverso.
Cliccando sulla icona del Play, visualizzeremo nell'area di lavoro l'anteprima dello slideshow. Se siamo soddisfatti non resta che salvare il video della presentazione. Si va su File -> Esporta -> Rendering video

Si aprirà una finestra di configurazione per il video dello slideshow
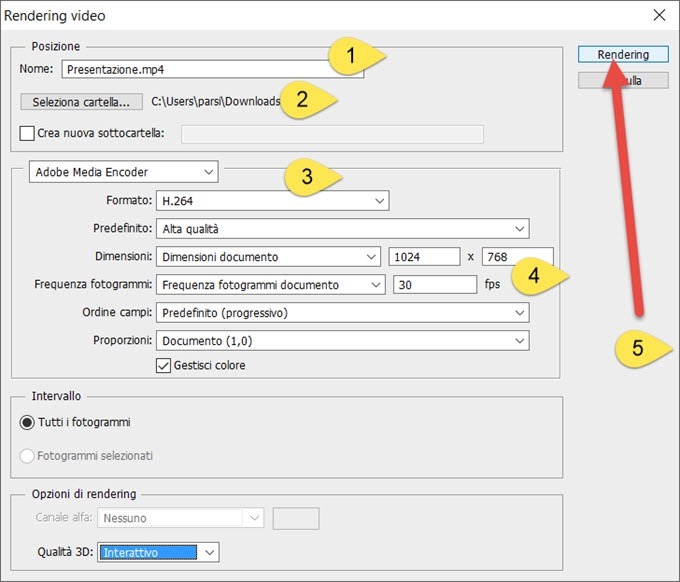
Il video sarà in formato .MP4 se si sceglie Adobe Media Encoder. Si dà un nome al video, quindi si può sceglierne il codec tra H.264 e DPX. Probabilmente nelle versioni più recenti di Photoshop ci saranno altre opzioni. Si sceglie l'Alta Qualità, oppure una di quelle indicate in funzione del dispositivo in cui riprodurlo. Più in basso si possono modificare le dimensioni e il numero di fotogrammi per secondo (30 di default). Si clicca su Rendering dopo aver scelta la cartella di destinazione del file.

Visualizzeremo l'andamento della esportazione e al temine potremo aprire il video dello slideshow.



Grande
RispondiElimina