Come creare screencast con VLC Media Player per Windows, Linux e Mac. Registrare lo schermo del computer senza software aggiuntivi.
La registrazione dello schermo del computer, o di una sua area, si chiama screencast e serve per creare dei filmati didattici sull'uso di programmi, sul funzionamento di applicazioni o su come utilizzare un gioco.
Ci sono programmi professionali o semiprofessionali molto buoni per creare gli screencast, ricordo quello che è il migliore, tra quelli più abbordabili, e che si chiama Camtasia che però non è gratuito, anche se può essere installato in versione trial.
La registrazione di tutto quello che accade sullo schermo, può servire per insegnare a un amico come funziona un programma o i trucchi di un videogioco. I migliori programmi permettono anche di registrare l'audio del microfono per descrivere tutti i passaggi.
Chi non vuole spendere soldi per una funzionalità che intende usare solo poche volte, può dirottare la sua attenzione su CamStudio, software gratuito, che ha funzioni solo di poco inferiori a quelle di Camtasia. Se la registrazione dello schermo ci serve per un caso particolare, che difficilmente si ripeterà, possiamo optare su un programma che è presente praticamente in tutti i programmi di tutti i sistemi operativi e che solitamente serve per altri scopi.
Il programma open source in oggetto è VLC Media Player che è supportato da Windows, Linux e Mac. Tale software può essere scaricato dalla sua pagina di Download.
Le limitazione di VLC ,rispetto ai programmi specifici per la registrazione dello schermo, sono essenzialmente due. Con VLC non si può registrare l'audio e non si può registrare solo un'area dello schermo ma funziona solo in full screen. L'audio però può essere sempre aggiunto in un secondo tempo p.e. con Movie Maker.
Ho pubblicato sul mio Canale Youtube tutta la procedura per la registrazione dello schermo con VLC
Dopo aver aperto VLC, si va su Media -> Converti / Salva che aprirà un'altra finestra.

In tale finestra si sceglie la scheda Dispositivo di acquisizione. In modalità di acquisizione si seleziona Desktop. Sempre nella stessa scheda, si imposta la velocità dei fotogrammi per l'acquisizione. L'occhio umano riesce a percepire una velocità che va dai 20 ai 30 fotogrammi per secondo. I più giovani sono intorno ai 30 mentre le persone più anziane ne percepiscono poco più di 20.
Per una registrazione fluida si può scegliere 24 f/sec ma si può aumentare se si vuole una registrazione di alta qualità o diminuire se ci interessa mantenere più piccolo il file video. Con la spunta in Mostra altre opzioni, si possono anche impostare ora di inizio e di fine. Dopo aver impostato questo dato si va su Converti / Salva.

Si aprirà un'altra finestra in cui selezionare la cartella di uscita del file video e dare un nome allo stesso che verrà salvato in formato MP4. Si va su Avvia per iniziare la registrazione di tutto quello che accade nello schermo.
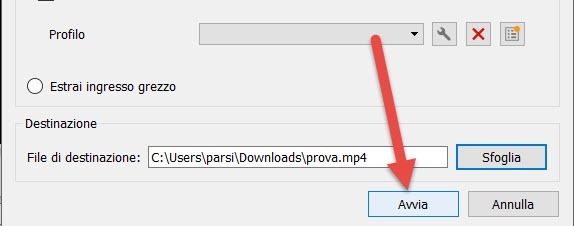
L'icona del Play di VLC muterà in quella della Pausa e VLC inizierà a registrare tutto lo schermo del PC.

Per terminare la registrazione si può cliccare sulla icona della Pausa oppure andare su Riproduzione -> Interrompi. Si potrà poi fare un doppio click sul file MP4 salvato per riprodurre il video registrato.

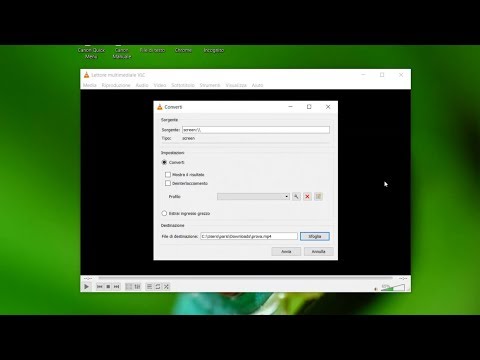

Nessun commento :
Posta un commento
Non inserire link cliccabili altrimenti il commento verrà eliminato. Metti la spunta a Inviami notifiche per essere avvertito via email di nuovi commenti.
Info sulla Privacy