Come installare Kodi su PC Windows e su smartphone e tablet Android, come configurarlo e come usarlo per riprodurre video, musica e immagini.
Kodi è spesso associato alla visione di programmi protetti da copyright ma non è così o meglio non è solo così. Si tratta di un software opensource che può essere installato in molte piattaforme come Windows, Mac, Linux, Android, iOS, TV Box, Smart TV, XBox e altre ancora.
Con Kodi si possono riprodurre praticamente tutti i contenuti multimediali come video, musica e immagini presenti nel computer o archiviati in pendrive e hard disc esterni. Kodi permette di riprodurre anche contenuti in streaming dei canali televisivi presenti su internet ed è anche in grado di connettersi con le reti P2P.
La forza di Kodi sta nella sua versatilità e nelle sinergie che riesce a creare. Per esempio si può collegare Kodi a un Chromecast per visualizzarne i contenuti in un televisore. C'è una vasta community che lo supporta con moltissimi sviluppatori che hanno creato degli addon per gli utilizzi più diversi.
L'illegalità sta negli addon installati e non in Kodi. Se si usa Kodi senza addon che violano il copyright siamo nella più completa legalità. In un computer Windows 10, Kodi può essere installato come un normale programma o come una applicazione dallo Windows Store.
Nel primo caso si scorre la pagina verso il basso e si clicca sulla icona di Windows.
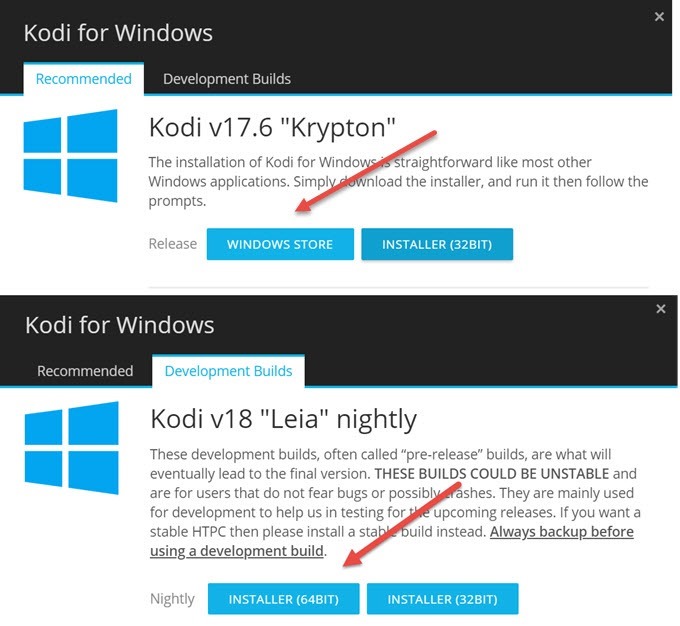
Verrà aperta una finestra con due schede: Recommended e Development Builds. Nella prima è presente il link per andare nello Windows Store e installare Kodi come applicazione. C'è anche l'Installer a 32bit. La seconda scheda è per coloro che volessero installare la versione per sviluppatori che non è ancora stabile. Tale versione detta Nightly ha anche una versione a 64bit più adatta ai moderni computer quasi tutti con questa architettura.
Con l'Installer della prima scheda si scaricherà il file kodi-17.6-Krypton-x86.exe su cui fare un doppio click per la sua installazione. Tra qualche tempo la versione stabile di Kodi sarà quella che attualmente è in Beta. Se si decide di andare su Windows Store, verrà aperta una pagina in cui andare su Scarica app -> Apri Microsoft Store.
Nella finestra dello Store si clicca su Ottieni. Visualizzeremo la scritta Elaborazione quindi Download in corso. Quando la app sarà scaricata si potrà andare su Avvia. Kodi prenderà tutto lo schermo. Per poter continuare a interagire con il mouse, dovremo digitare nella tastiera il carattere backslash \ che ridurrà Kodi a finestra. Si clicca poi su Consenti accesso nella finestra di Windows Defender Firewall.
Kodi sarà visualizzato in lingua inglese. Per passare alla lingua italiana si clicca sulla icona della ruota dentata.
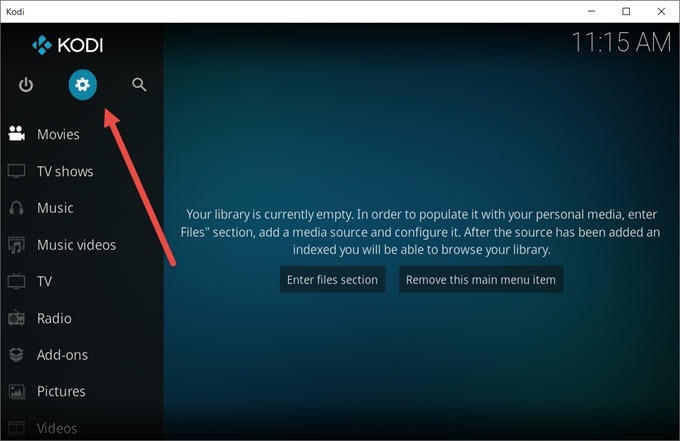
Si sceglie Interface Settings per impostare l'interfaccia del programma. Poi si va su Regional -> Language
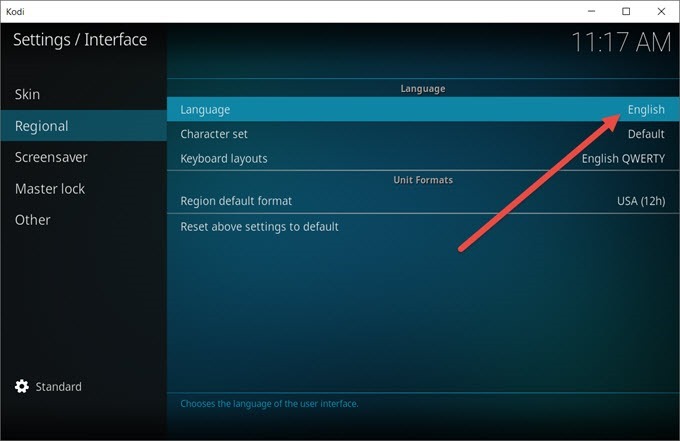
Si clicca su English per poi scegliere Italian nella finestra che si apre. Verrà scaricata la nostra lingua e l'interfaccia apparirà immediatamente in italiano. La scritta Settings/Interface muterà in Impostazioni/Interfaccia. Su Kodi non è presente alcun contenuto. Si clicca su Impostazioni per tornare alla schermata precedente.
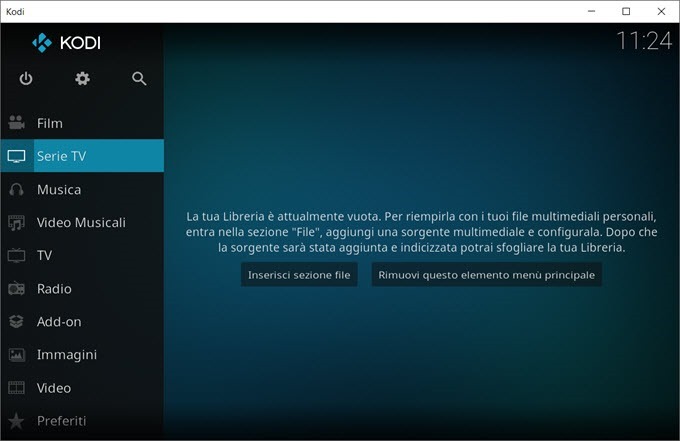
Si clicca poi su Sistema per aprire l'homepage. Sulla sinistra sono presenti le diverse tipologie di contenuti multimediali: Film ,Serie TV, Musica, Video musicali, TV, Radio, Add-on Immagini, Video e Preferiti.
Utilizzando Kodi diventerà sempre più semplice navigarlo con le scorciatoie da tastiera, piuttosto che con il mouse che è piuttosto lento nelle risposte. Tali scorciatoie sono più di 100 e alcune eseguono azioni diverse a seconda di quello che si trova nello schermo. Le scorciatoie più utilizzate sono le seguenti:
- \ Backslash per passare da schermo intero a finestra
- ← Backspace o ritorno unitario per tornare alla finestra precedente
- F9 o - per abbassare il volume
- F10 o + per alzare il volume
- Spazio o P per Play e Pausa
- X per Stop
- F per Avanti veloce
- R per Rewind
- Freccia sinistra per andare indietro di 30 secondi
- Freccia destra per andare avanti di 30 secondi
- I per informazioni sul video riprodotto
- T per attivare o disattivare i sottotitoli se presenti
COME AGGIUNGERE A KODI VIDEO MUSICA E FOTO
Kodi può essere usato per riprodurre contenuti che già abbiamo nel computer. Per quello che riguarda i video, o i filmati in genere, bisognerebbe inserirne i metadati come foto, elenco di cast e regista. Per le serie TV, se fosse possibile, bisognerebbe impostare una gerarchia di cartelle con quella del nome della serie che contiene quella dell'anno di programmazione che infine contiene quella con i file video.
Naturalmente possono essere aggiunti dei video pure senza questi accorgimenti. Nella Home di Kodi si seleziona Video quindi si va su File -> Aggiungi video. Verrà mostrata la scritta Aggiungi sorgente video

Si va su Esplora e si seleziona la cartella del nostro computer cui abbiamo inserito i video. Si dà un nome a tale fonte quindi si va poi tre volte su OK per chiudere tutte le schede che sono state aperte.

Quando si aprirà tale sorgente saranno visibili i titoli dei video, le miniature, il nome dei file e la loro pesantezza. In basso ci saranno pure le informazioni sulla durata, sul formato dell'audio e sulla risoluzione.
Anche per la musica e i file audio da riprodurre con Kodi si deve fare lo stesso discorso che per i video. Per un miglior utilizzo di questo media center sarebbe auspicabile aggiungere ai vari file dei tag che riguardano nome dell'album, autore e altre informazioni sul singolo brano. Kodi utilizza a tale scopo il database opensource MusicBrainz, che può contare su 1,2 milioni di artisti, 1,8 milioni di album e 17,5 milioni di brani. Tale sito offre una applicazione gratuita denominata MusicBrainz Picard che può taggare automaticamente tutta la musica.
Per aggiungere i tag ai file audio, si può usare il programma gratuito Mp3Tag. Naturalmente, come per i video, si può usare Kodi anche per riprodurre brani musicali non taggati. Nella Home di Kodi si sceglie Musica nella colonna di sinistra. Si va su File -> Aggiungi Musica e si seleziona la cartella in cui sono presenti i brani.

Per farlo si clicca su Esplora per poi scegliere la cartella in oggetto in una sorta di Esplora File visualizzato su Kodi. Si va poi su OK per chiudere tutte le finestre aperte dopo aver dato un nome alla raccolta musicale.
Infine per aggiungere foto a Kodi si clicca su Immagini nella finestra iniziale per poi andare su Aggiungi Immagini. Verrà visualizzata una finestra con i file del computer in cui selezionare la cartella delle foto.
COME AGGIUNGERE ADDON A KODI
Il discorso degli addon è delicato perché è proprio in questo settore che si nasconde l'illegalità, con componenti aggiuntivi che consentono di vedere contenuti che dovrebbero essere disponibili solo a pagamento. La Official Repository di Kodi permette l'installazione di molti addon senza bisogno di andare a cercare componenti aggiuntivi di terze parti. Gli addon sono suddivisi in categorie rendendo più semplice la ricerca.

Nella Home si va su Add-on -> Scarica per visualizzare tutte le categorie di addon disponibili. Si fa un click su una categoria per scorrere gli addon. Per installare un addon, ci si clicca sopra, per poi andare su Installa. L'addon sarà disponibile nella sezione di pertinenza (Video, Musica, Programmi, Immagini). Gli addon scaricati saranno visibili su I miei addon e da lì potranno essere usati.
COME INSTALLARE KODI SU ANDROID
Per avere Kodi su smartphone o tablet occorre installare l'applicazione relativa:
La configurazione è la stessa che abbiamo già visto per i sistemi operativi Windows. Kodi sul cellulare può essere usato solo in configurazione landscape e non portrait cioè con il cellulare in orizzontale. Quando si va su Esplora per aggiungere una fonte, invece di visualizzare le cartelle del PC in Esplora file, visualizzeremo quelle del dispositivo mobile in cui scegliere la sorgente per video, musica e foto.


Nessun commento :
Posta un commento
Non inserire link cliccabili altrimenti il commento verrà eliminato. Metti la spunta a Inviami notifiche per essere avvertito via email di nuovi commenti.
Info sulla Privacy