Come estrarre una clip da un filmato che mostri solo una regione rettangolare dello stesso per evidenziare un dettaglio del video con il programma trial Camtasia Studio.
Quando si parla di ritagliare un video non si capisce bene a cosa ci si riferisca. Si può pensare di eliminare alcune parti del filmato come nel caso di un film registrato in televisione da cui si voglia eliminare la pubblicità. C'è però un altro significato ed è a questo che farò riferimento in questo post.
Considerate per esempio un video di una telecamera di sicurezza che filma quello che avviene in un ambiente come quello di un supermercato. Ci potrebbe essere l'esigenza di estrarre da questo filmato solo la parte che ci interessa come quella regione del video che inquadra un determinato scaffale. Un'altra operazione assimilabile a questa è invece molto più comune. Moltissimi video hanno infatti degli watermark posizionati nelle aree esterne del video. Ferme restando le legittime proprietà intellettuali si può selezionare la parte centrale per depurare il filmato da tutti gli watermark.
Queste operazioni di ritaglio possono essere effettuate con programmi a pagamento e con programmi gratuiti. In questo articolo vedremo come procedere con Camtasia che si può scaricare in versione trial dalla sua pagina ufficiale. In un prossimo articolo vedremo come ritagliare un video con un programma gratuito.
Dopo aver installato Camtasia la si apre nel computer (o nel Mac). Nella interfaccia si va su Import Media e si seleziona il filmato da cui estrarre la clip della regione

Si trascina la miniatura del video nella timeline Track1 quindi se ne possono editare le dimensioni. Ho pubblicato sul mio canale Youtube tutta la procedura per il ritaglio di un video
Il filmato sarà visualizzato in anteprima nel player di Camtasia. Si va in alto a destra dello stesso per cliccare nella icona Crop per ritagliare il video. Nella timeline con i cursori verde e rosso possiamo opzionalmente selezionare solo una parte del video da salvare.

Trascinando le maniglie possiamo selezionare l'area del filmato che ci interessa

Dopo averlo fatto occorre ricliccare sul pulsante del Crop Mode per deselezionarlo. In questo modo potremo impostare nuove dimensioni per il salvataggio del video ritagliato

Si va in alto per editare le dimensioni quindi si può togliere la spunta a Keep aspect ratio per non essere limitati da quel vincolo per poi digitare le dimensioni. Ci si può aiutare anche con le maniglie che avendo disattivato il Crop Mode modificheranno le dimensioni del player. Si va su OK.
Per salvare il risultato ci sono due metodi a seconda che si voglia salvare tutto il video o solo una sua parte. Nel primo caso si va nel menù in alto e si sceglie Produce & Share mentre nel secondo caso si clicca con il destro del mouse sulla selezione da e si sceglie Produce selection as
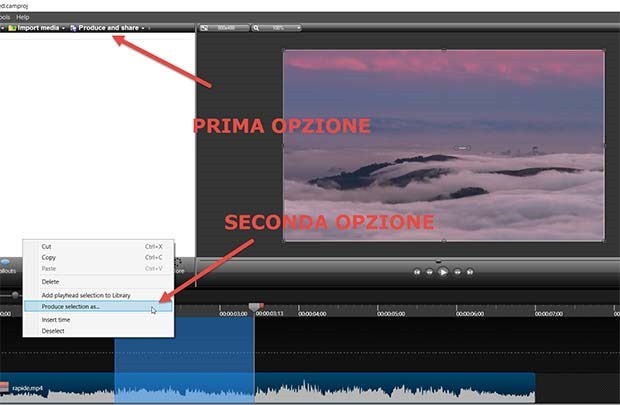
In entrambi i casi si aprirà una finestra in cui scegliere il formato di uscita

Nella prima schermata è consigliabile andare su Custom Production Setting e nella seconda schermata scegliere MP4 Flash/HTML5 Player. Nella terza schermata si toglierà la spunta a Produce with controller per non visualizzare le barre del player. Il wizard successivamente ci inviterà opzionalmente a aggiungere un watermark, a dare un nome al file e a scegliere la cartella di destinazione. Nel prossimo tutorial vedremo come ritagliare un video con il gratuito Avidemux.


Nessun commento :
Posta un commento
Non inserire link cliccabili altrimenti il commento verrà eliminato. Metti la spunta a Inviami notifiche per essere avvertito via email di nuovi commenti.
Info sulla Privacy