Nel precedente post abbiamo visto come mostrare in un video un oggetto animato che esce da dietro un ostacolo. Per realizzare un tale filmato abbiamo usato CapCut nella sua versione come programma desktop.
Abbiamo usato le funzionalità dei Fotogrammi Chiave e della Maschera. Nell'articolo ho specificato che come oggetto si poteva usare anche un testo per farlo uscire per esempio da dietro un muro orizzontale o verticale.
Si può però usare un'altra tecnica e mostrare un testo, anche animato, che sembri essere dietro al soggetto principale del video e non semplicemente sovrimpresso. Sarà questo l'argomento di questo articolo. Oltre ai fotogrammi chiave, sarà necessario usare anche lo strumento della Rimozione dello sfondo, presente anche nella versione gratuita.
CapCut si può usare come applicazione online per il browser, come applicazione per dispositivi mobili Android e iOS e anche come programma desktop per computer scaricando il file di installazione dal link precedente.
La personalizzazione che vado a illustrare può essere realizzata sia con CapCut per computer sia con CapCut online e pure con CapCut per dispositivi mobili. Nel video incorporato sotto ho mostrato come procedere con CapCut per PC mentre nel seguito del post illustrerò come mostrare i soggetti sopra al testo con CapCut online.
Ho pubblicato sul mio Canale Youtube la guida per sovrapporre il soggetto al testo con CapCut per desktop.
Si apre CapCut online accedendo alla pagina linkata sopra con le credenziali di Google, di Facebook, di TikTok, con CapCut per il mobile oppure creando un account con indirizzo email e password che va verificato.
Dopo il login a CapCut si clicca su Video al centro della pagina quindi su +Crea Nuovo nella colonna di sinistra.
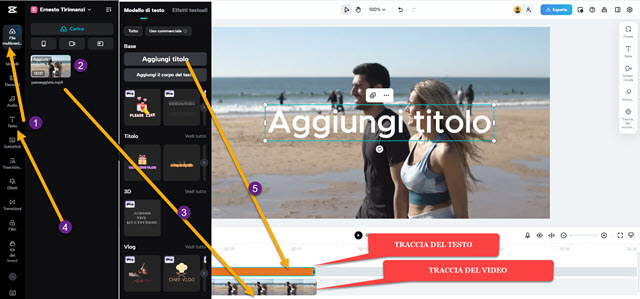
Si clicca quindi sul rapporto scelto tra le dimensioni di larghezza e altezza per aprire l'editor online di CapCut.
Si va su File Multimediali nella colonna di sinistra e, nell'area adiacente, si trascina il video su cui operare per poi aggiungerlo alla Timeline sempre con il drag&drop del cursore. Si va poi su Testo, sempre nella colonna di sinistra, quindi si trascina sopra alla traccia del video l'elemento Aggiunti Titolo. Verrà creata un'altra traccia da pareggiare con quella del video. Si seleziona quindi la traccia del testo e si va in alto a destra su Base per personalizzarlo.

Oltre a digitare il testo se ne può impostare la dimensione, si può scegliere il colore, si possono aggiungere grassetto e corsivo, si può scegliere l'allineamento e l'interlinea e infine anche la famiglia dei caratteri.
Con il drag&drop si può posizionare nello schermo. Su Trasforma si clicca sul pulsante a forma di rombo per applicare i Fotogrammi Chiave. Lo si fa dopo aver posizionato l'indicatore di riproduzione a inizio video.

Si sposta quindi in avanti l'indicatore di riproduzione e si modifica posizione, dimensione e rotazione del testo per creare un altro fotogramma chiave e così via fino alla fine del filmato. I fotogrammi chiave aggiunti verranno mostrati come rombi sulla traccia del testo. Se adesso riproduciamo il video il testo si sposterà sulla schermo.
Andiamo adesso nuovamente su File Multimediali e trasciniamo lo stesso video nella traccia sopra al testo.

Tale traccia video nasconderà le due tracce sottostanti. Si seleziona la traccia in alto e si va in alto a destra su Strumenti Magici → Rimuovi Sfondo. L'intelligenza artificiale lascerà visibile solo il soggetto in primo piano.
Si clicca su Rimozione Automatica e alla fine del processo nella traccia in alto rimarrà visibile solo il soggetto.

Il soggetto in primo piano salvato dalla rimozione dello sfondo sarà quindi visto sovrapposto al testo animato con i fotogrammi chiave. Riproducendo il video tale testo animato rimarrà sempre sotto al soggetto in primo piano.
Si potrà quindi esportare il filmato risultante cliccando su Esporta per poi andare su Scarica.

Nel popup che si apre si digita il nome del video, si scelgono qualità, frame rate e formato per poi andare ancora su Esporta. Il video verrà salvato nel cloud dell'account e scaricato nella cartella Download del computer. Il testo, fisso o animato che sia, rimarrà sempre in secondo piano rispetto al soggetto del video, se formato da figure umane.



Nessun commento :
Posta un commento
Non inserire link cliccabili altrimenti il commento verrà eliminato. Metti la spunta a Inviami notifiche per essere avvertito via email di nuovi commenti.
Info sulla Privacy