Il trasferimento di contenuti da un dispositivo a un altro è una attività molto comune per chi per esempio scatti foto o giri video con lo smartphone e poi voglia editarli con un programma presente solo nel computer.
Non è neppure raro che si voglia inviare un file dal computer al cellulare Android per averlo sempre a disposizione anche in mobilità. La condivisione di file tra più dispositivi si può effettuare in moltissimi modi. Il più immediato è quello di inviarci il file come allegato per poi aprirlo nella casella di posta elettronica degli altri dispositivi.
Su Android esiste da tempo la Condivisione nelle Vicinanze che ci consente di condividere file tra più dispositivi Android. Nello stesso tempo nei computer Windows esiste la Condivisione in Prossimità.
Con tale strumento si possono condividere file tra più computer Windows, però fino a qualche tempo fa era impossibile utilizzare queste funzionalità per la condivisione tra Android e Windows e viceversa. Gli sviluppatori di Google hanno rilasciato qualche mese fa una applicazione appositamente studiata per questo scopo.
All'inizio era stata resa disponibile solo negli USA e in versione Beta. Adesso è possibile utilizzare questa funzione anche in Italia per trasferire file da PC Windows a dispositivi Android e viceversa. Per attivare questa funzione occorre attivare le impostazioni relative su Android e installare una piccola applicazione nei computer Windows.
I PC Windows debbono però avere un OS Windows 10 o 11 e essere a 64-bit. Inoltre non sono supportati i processori ARM e sono richiesti Bluetooth e Wi-Fi. Il trasferimento di file tra computer e dispositivi Android ho testato essere velocissimo mentre quello da Android a PC Windows ho constatato essere decisamente più lento.
Ho pubblicato sul Canale Youtube un video tutorial in cui spiego come usare la Condivisione nelle Vicinanze.
Si apre la pagina della Condivisione nelle Vicinanze e si scorre verso il basso per leggere le istruzioni di utilizzo.
Si clicca sul pulsante Inizia per scaricare il file BetterTogetherSetup.exe su cui fare un doppio click. L'installazione sarà molto rapida e alla fine della stessa si potrà aprire l'app relativa cliccando sul pulsante Start. Si digita Condivisione nelle Vicinanze quindi si clicca sull'omonima app mostrata nei risultati della ricerca.

Visualizzeremo una finestra in cui andare sulla icona della ruota dentata per visualizzare le Impostazioni.
Si può opzionalmente cambiare il nome del computer che verrà visualizzato durante la condivisione. Più in basso si va su Modifica e si sceglie la cartella del computer in cui inviare i file che ci verranno trasferiti da Android.
In basso della prima finestra c'è un'area in cui trascinare i file da inviare a Android. Si potranno anche selezionare singolarmente e inviare anche intere cartelle. Per completare la configurazione si apre il dispositivo Android.
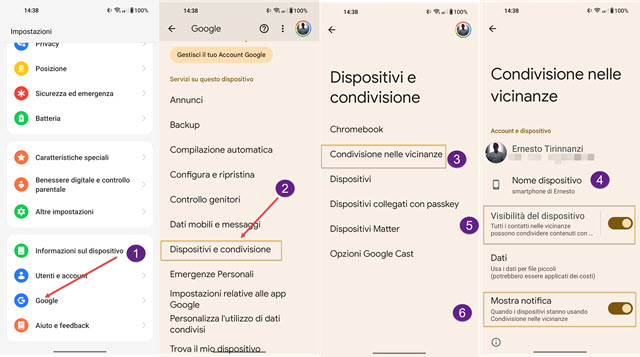
Si va su Impostazioni quindi si tocca su Google per la gestione del nostro account. Si scorre la pagina e si va su Dispositivi e Condivisione per aprire un'altra schermata in cui andare su Condivisione nelle Vicinanze.
Le schermate visualizzate nello screenshot precedente è riferito a uno smartphone OnePlus ma non dovrebbero essere molto diverse quelle degli altri dispositivi Android. Nella pagina della Condivisione nelle Vicinanze si può opzionalmente cambiare il nome del dispositivo toccandoci sopra. È importante attivare i cursori sulla Visibilità del Dispositivo e sul Mostrare le Notifiche. Si può quindi passare al trasferimento di file.
TRASFERIRE FILE DA COMPUTER A ANDROID
Si apre l'app Condivisione nelle Vicinanze e si selezionano i file da inviare al dispositivo Android.

Si possono selezionare i file singolarmente oppure aggiungere intere cartelle. Sulla destra verranno visualizzati i dispositivi Android presenti nelle vicinanze. Si clicca sopra al nome dello smartphone e si attende la sua risposta.
Dopo che verrà perfezionata la connessione tra i due dispositivi inizierà il trasferimento dei file.

I file trasferiti da computer verranno inseriti nella cartella Nearby Share che è una sottocartella di Download.
TRASFERIRE FILE DA ANDROID A COMPUTER
L'icona della Condivisione nelle Vicinanze è visibile in primissimo piano quando si decide di condividere un file.
Ci si tocca sopra per poi attendere che il computer nelle vicinanze venga individuato nello stesso segnale internet.
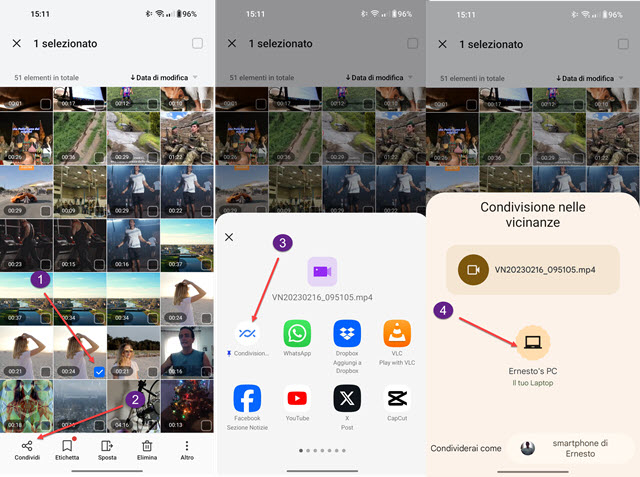
Si tocca sul nome del computer a cui inviare il file e si attende fino a che la connessione non viene attivata.
Nel computer visualizzeremo la notifica dell'invio dei file da parte di Android che finiranno nella cartella prescelta.

Nei test che ho svolto il trasferimento di file da PC a Android è molto rapido mentre quello da Android a computer non lo è altrettanto e talvolta la connessione fallisce. In conclusione per trasferire file da PC a Android la scelta della Condivisione nelle Vicinanze è da preferire mentre non lo è per il trasferimento inverso di file.



Nessun commento :
Posta un commento
Non inserire link cliccabili altrimenti il commento verrà eliminato. Metti la spunta a Inviami notifiche per essere avvertito via email di nuovi commenti.
Info sulla Privacy