Quando si apre una cartella di Esplora File di Windows, se vi sono contenuti dei video e se abbiamo impostato la visualizzazione delle icone come medie o come grandi, si visualizzeranno tali file video con una miniatura scelta tra i fotogrammi dello stesso video. Qualche volta si tratta del primo fotogramma del video stesso ma non sempre è così.
Si crea quindi l'esigenza di modificare la miniatura scelta da Windows, non so bene con quale meccanismo o quale criterio. La si può voler modificare per varie ragioni. Se abbiamo video con miniature simili, sarebbe naturale diversificarle per renderle più facilmente individuabili. Invece se il contenuto dei video dovesse rimanere riservato, o comunque non immediatamente riconoscibile, si potrebbe avere interesse a scegliere una miniatura completamente estranea al contenuto del video stesso. In questo post vedremo come risolvere scegliendo come miniatura un fotogramma dello stesso filmato o una immagine a piacere, meglio se scelta con la stessa risoluzione del video.
Probabilmente saprete che nei file audio si possono aggiungere dei tag che ne individuano autore, album, titolo e, tra le altre informazioni, anche la cover del brano che viene visualizzata nel player quando la canzone viene riprodotta.
La cover o miniatura del file audio può essere personalizzata con il piccolo programma portatile MP3Tag. I tag possono essere aggiunti anche ai video come per esempio a quelli del tipo clip musicali in cui inserire informazioni su titolo, autore, cantante, album, data di registrazione, testo, traccia, genere musicale e altro ancora.
Per cambiare la miniatura di un file video su Esplora File di Windows si utilizza il programma portatile Martchus TagEditor scaricabile da GitHub. Negli Assets si scarica il primo file ZIP per Windows.
Ho pubblicato sul mio Canale Youtube un tutorial in cui illustro come personalizzare la miniatura dei video.
Se si desidera sostituire la miniatura corrente con un altro fotogramma del video, bisogna prima scaricarlo. Lo si può fare facilmente con VLC Media Player. Si possono usare anche con altri programmi ma utilizzare VLC è il metodo più semplice. Si tratta di un software gratuito e open source installabile su Windows, MacOS e Linux.
Si va su Scarica VLC e si seleziona il link per il nostro sistema operativo. Un utente Windows scaricherà un file .exe su cui farà un doppio click e seguirà le finestre di dialogo per completare l'installazione di VLC.
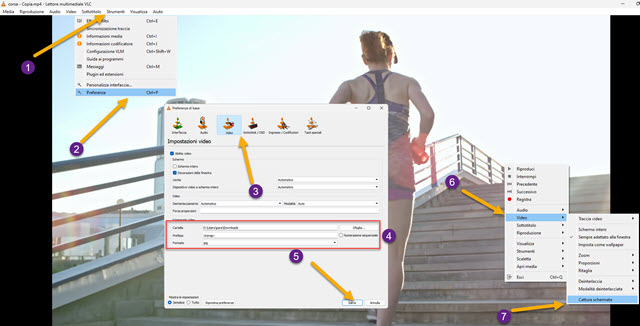
Si apre VLC quindi si va su Media → Apri File e si seleziona il video da cui esportare il fotogramma. Per scegliere la modalità di esportazione si va su nel menù su Strumenti → Preferenze → Video. Si lascia la spunta a Semplice e si scorre fino a Schermate Video. Si va su Sfoglia e si seleziona la cartella in cui inviare i fotogrammi.
Più in basso si sceglie il prefisso dell'immagine esportata, vlcsnap- di default, quindi si seleziona anche il formato di esportazione tra PNG, TIFF e JPG (consigliato) e si va su Salva per rendere effettive le modifiche. Si scorre il video agendo sulla barra di avanzamento, magari attivando i Controlli Avanzati in Visualizza per spostarsi in avanti di frame in frame. Dopo aver trovato il giusto fotogramma, si clicca sullo schermo con il destro del mouse.
Nel menù contestuale si sceglie Video → Cattura Schermata per scaricare l'immagine del fotogramma corrente. Adesso è il momento di cliccare con il destro del mouse sul file ZIP del Tag Editor. Opzionalmente possiamo andare (Windows 11) su Mostra altre opzioni per visualizzare il menù di Windows 10 e cliccare su Analizza con Microsoft Defender per controllare che il file non abbia malware. L'ho già fatto io e non ci sono virus.
Si clicca poi sempre con il destro del cursore sullo ZIP e si sceglie Estrai Tutto → Estrai per generare una cartella con il contenuto dello ZIP. Si fa un doppio click su tale cartella quindi un altro doppio click sul primo file .exe.

Non ci sarà alcuna installazione ma si aprirà una finestra in cui andare su File → Open e selezionare il video.
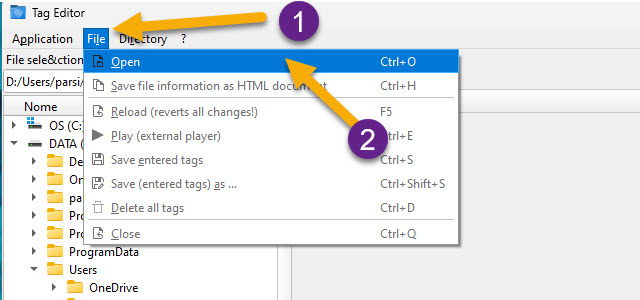
Verranno visualizzati tutti i tag e la cover del video, in linea di massima non ci saranno né tag e né cover.

Se ci fosse una copertina, questa sarebbe visibile nel quadrato Cover posto in basso a destra. Si clicca su Add.
Si seleziona una immagine con un rapporto di dimensioni uguale al rapporto delle dimensioni del video. Può essere il fotogramma scaricato con VLC ma anche una immagine che non abbia nulla a che vedere con il contenuto del video.
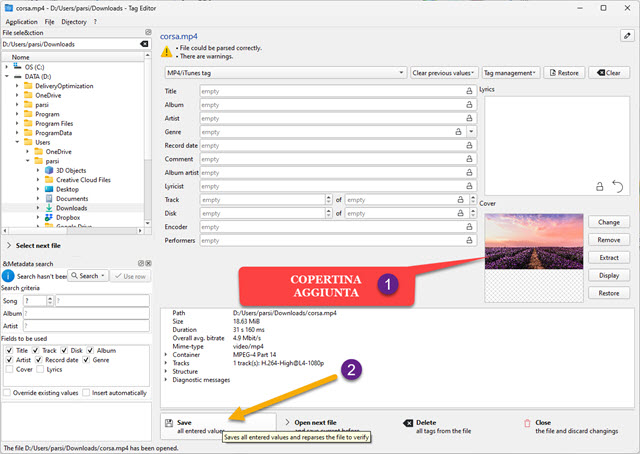
Si va su Apri quindi su OK nel piccolo popup che appare per confermare il tipo di file importato. L'immagine selezionata sarà visualizzata nella parte alta del riquadro della Cover. Per salvare la modifica si va in basso su Save.
Si chiude il Tag Editor. Nella cartella del video adesso la miniatura del file sarà quella importata e salvata.
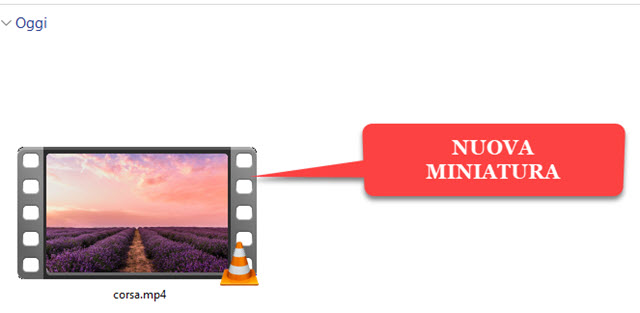
La nuova miniatura potrà essere cambiata aprendo il file
sempre con il Tag Editor con cui rimuoverla e sostituirla
oppure si può anche salvare il video senza miniatura. Dopo la modifica della
miniatura verrà creato un file in formato BAK, cioè un file
di backup, che può essere aperto con il Tag Editor e che può
essere eliminato selezionandolo e andando su



Nessun commento :
Posta un commento
Non inserire link cliccabili altrimenti il commento verrà eliminato. Metti la spunta a Inviami notifiche per essere avvertito via email di nuovi commenti.
Info sulla Privacy