Shotcut è un video editor che coniuga un buon numero di funzionalità con la semplicità d'uso e una interfaccia in italiano. Inoltre si tratta di un programma gratuito multipiattaforma installabile su Windows, MacOS e Linux.
Per avere questo software nel computer si apre la home di Shotcut, si va su Click to Download e si chiude il banner pubblicitario che appare quasi sempre. Un utente con un PC della Microsoft andrà sul link Windows Installer. Si può scegliere di scaricare il file di installazione per OS con Windows 10 e 11 o per Windows 7 e 8.
Si aprirà una pagina del sito SourceForge e contemporaneamente dovrebbe iniziare il download del file .exe. Se così non fosse si può cliccare su Problems Downloading e andare su Direct Link per scaricarlo. Per l'installazione del programma su Windows si fa un doppio click sul file .exe e poi si seguono le finestre di dialogo.
In questo articolo mostrerò come posizionare un video ridimensionato sopra un altro, cosa decisamente semplice, ma anche come mostrarlo con una sfumatura esterna che mostri parzialmente anche quello sottostante.
La forma del video in sovrimpressione potrà essere quella classica rettangolare ma anche ellittica, triangolare o a forma di rombo. Per questa personalizzazione si utilizzano due filtri di Shotcut, quello Dimensione, Posizione e Rotazione e quello Maschera: forma semplice. Si fa andare Shotcut, si va nel menù su Aiuto → Aggiorna per controllare che quella che sta girando nel computer sia la versione più recente. Sotto il menù si va poi su Elenco Riproduzione e, nella finestra omonima visualizzata in alto a sinistra, si trascinano i file del progetto.
Ho pubblicato nel mio Canale Youtube un tutorial in cui illustro come mostrare video sfumati sopra a un altro.
Con il drag&drop del mouse si trascina nella Timeline il video che fungerà da sfondo. In basso va controllato che sia stata selezionata Timeline e non il pulsante dei Fotogrammi Chiave perché altrimenti il video non si potrà aggiungere. Il file trascinato nella Timeline creerà automaticamente una traccia. Si va nel menù della Timeline.
Tra le voci visualizzate si sceglie Traccia Operazioni → Aggiungi Traccia Video. Una nuova traccia verrà aggiunta sopra a quella creata automaticamente. Vi si trascina il video da sovrapporre a quello di sfondo.
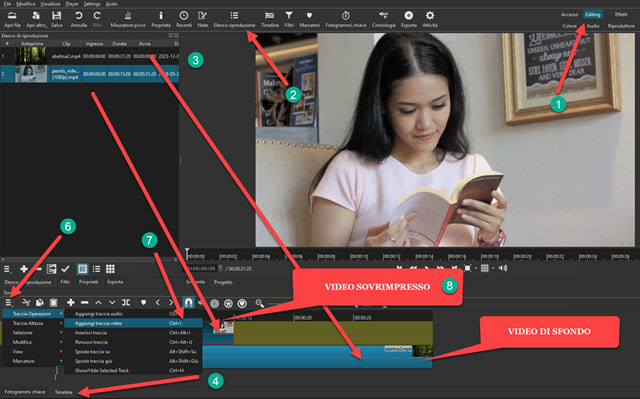
Essendo nella traccia più in alto nasconderà quello di sfondo. Lo si seleziona e si va su Filtri per poi cliccare sulla icona del Più. Si sceglie la scheda dei Filtri Video che si scorre verso il basso fino a cliccare sul filtro Dimensione, Posizione e Rotazione. Il video verrà contornato da un bordo con cui si potrà interagire con il cursore.
Si ridimensiona e si riposiziona il video. Se ci interessa fare solo questo si passa al salvataggio della Timeline.

Se invece vogliamo aggiungere una trasparenza esterna al video, e eventualmente modificarne la forma, si deve aggiungere un altro filtro. Si clicca quindi su Filtri, poi sul pulsante del Più e si scelgono ancora i filtri Video.
Si scorrono verso il basso fino a cliccare su Maschera: forma semplice. Visualizzeremo un rettangolo nell'anteprima. Con l'aiuto del cursore lo si posiziona sul video sovrimpresso a quello dello sfondo.

Per impostarne la trasparenza si agisce sul cursore della Morbidezza. Si aumenta spostandolo verso destra.
Al posto del rettangolo, che viene mostrato di default quando si applica la Maschera in forma semplice, si può scegliere una delle altre forme disponibili: Ellisse, Triangolo e Diamante. La forma del diamante è sostanzialmente un rombo in cui mostrare il video sovrimpresso. Si può reiterare la procedura, aggiungere altre tracce video e mostrare sovrimpressi altri video sopra allo stesso filmato di sfondo con questo risultato.

Per salvare il video della Timeline si va su Esporta sotto il menù. Si sceglie Predefinito in Assortimento per un video in MP4. Si clicca su Esporta File, si sceglie la cartella di destinazione, si dà un nome al filmato da esportare e si clicca su Salva. Visualizzeremo l'andamento della codifica nella finestra Attività in alto a destra.



Nessun commento :
Posta un commento
Non inserire link cliccabili altrimenti il commento verrà eliminato. Metti la spunta a Inviami notifiche per essere avvertito via email di nuovi commenti.
Info sulla Privacy