La rimozione dello sfondo da una immagine è una delle operazioni di grafica che vengono effettuate con maggiore frequenza. Lo sviluppo della intelligenza artificiale ha rappresentato una svolta per gli utenti che adesso possono eliminare lo sfondo senza grandi perdite di tempo e senza dover selezionare manualmente il contorno da preservare.
Tra gli strumenti online più interessanti per la rimozione automatica dello sfondo dalle immagini ho già recensito l'eccellente Clipdrop che offre gratuitamente ben 10 tool per editare le immagini con l'intelligenza artificiale.
Ho mostrato anche come procedere praticamente in un video tutorial pubblicato su Youtube. Chi utilizza Clipdrop con un account gratuito però può scaricare le foto editate con una risoluzione massima SD e non in HD.
Questo è ovviamente limitante per chi volesse utilizzare tali immagini per dei progetti in HD, 4K o addirittura con risoluzione anche superiori. In questo articolo vedremo come utilizzare l'immagine senza sfondo in SD scaricata da Clipdrop per rimuovere il background da foto in alta risoluzione con il programma Gimp, gratuito e opensource.
Ho pubblicato sul Canale Youtube un tutorial in cui illustro come procedere prima con Clipdrop e poi con Gimp.
Si apre la home di Clipdrop linkata sopra quindi si va nel menù su Tools → Remove Background. Si seleziona la foto in oggetto oppure la si trascina nell'area predisposta con il drag&drop del cursore. Visualizzeremo l'anteprima dell'immagine. Si clicca sul pulsante Remove Background che ci mostrerà altre due opzioni.

Infatti chi sta usando Clipdrop con un account gratuito potrà al massimo scaricare l'immagine senza sfondo in SD.
Si clicca quindi su Downscale & Continue per continuare a usare gratuitamente gli strumenti di Clipdrop.

Dopo un rapido processo dell'algoritmo verrà mostrata l'anteprima della immagine senza lo sfondo.
Si può migliorare il risultato andando in alto a destra sul pulsante Edit per poi scegliere Cleanup imperfections.

Si regola la dimensione del pennello, eventualmente si agisce sullo zoom della scheda del browser e si disegna sulla foto nelle zone in cui lo sfondo non è stato correttamente selezionato e eliminato dalla immagine originale.
Si va su Select per disegnare mentre, se si sceglie Move, si può modificare lo zoom dell'immagine.

Si clicca su Clean per applicare le modifiche quindi si va su Download per scaricare l'immagine che sarà in formato PNG con risoluzione SD. Si apre quindi Gimp, si va su File → Apri e si seleziona la foto originale.
Quindi si trascina sopra alla foto nell'area centrale di Gimp l'immagine in PNG scaricata da Clipdrop.
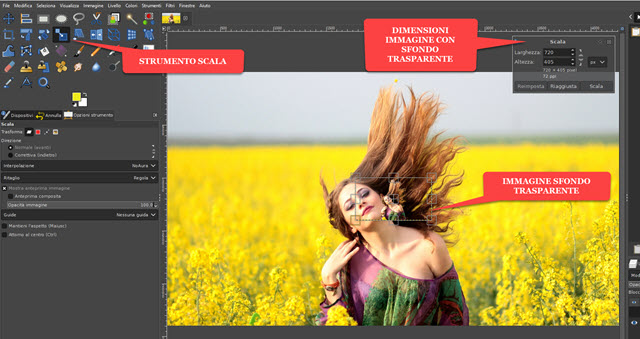
L'immagine con lo sfondo trasparente sarà più piccola di quella originale. Verrà creato anche un livello nel pannello.
Ci si clicca sopra per selezionarlo quindi si va sullo strumento Scala e si clicca sopra all'immagine incollata. In alto a destra visualizzeremo le sue dimensioni attuali. Al posto della larghezza (o dell'altezza) si digitano i pixel della immagine originale quindi si clicca nel campo dell'altra dimensione che assumerà automaticamente il numero di pixel di quella originale, sempre che si sia lasciato attivo il collegamento tra le dimensioni con l'icona della maglia.

L'immagine con lo sfondo trasparente avrà adesso le stesse dimensioni di
quella originale ma sarà posizionata in basso a destra. Si
seleziona il suo livello e si va sullo strumento
Allinea
o si digita
Si clicca quindi all'interno della selezione con lo sfondo trasparente per selezionarla. Si visualizzerà un quadratino grigio in alto a sinistra della stessa selezione. Si va quindi più in basso su Opzioni Strumento di Allinea.
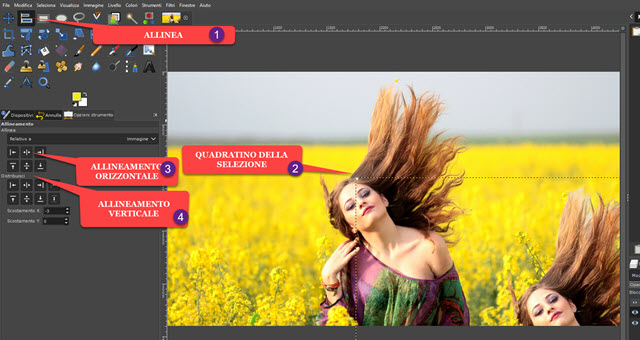
Si clicca sui due pulsanti dell'allineamento orizzontale e di quello verticale. Dopo averlo fatto le immagini saranno una sopra all'altra. Si clicca con il destro del mouse sul livello della immagine con lo sfondo trasparente.
Nel menù contestuale si sceglie Alfa a Selezione. Verrà selezionato il contorno dello sfondo che è stato eliminato.

Si clicca adesso, sempre con il destro del mouse, sul livello della immagine originale. Nel menù contestuale si sceglie, prima Aggiungi Maschera di Livello, poi si mette la spunta a Selezione e infine si clicca su Aggiungi.

Lo sfondo della immagine originale verrà eliminato e sarà sostituito dal motivo a quadretti grigi della trasparenza.
Si toglie la visibilità al livello con sfondo trasparente e si clicca con il destro del mouse sul livello più in basso.
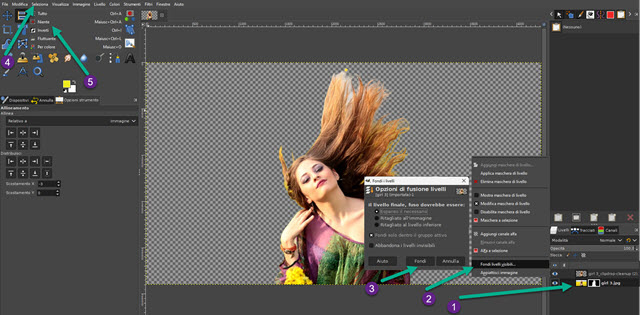
Nel menù che si apre si va su Fondi livelli visibili quindi si clicca su Fondi nella finestra successiva. Nel menù si clicca su Seleziona → Niente per deselezionare e quindi si passa al salvataggio della foto in formato PNG.
Si clicca nel menù su File → Esporta come... per aprire una finestra di configurazione in cui scegliere la cartella di destinazione, digitare il nome comprensivo della estensione, p.e. immagine.png, quindi si va su Esporta e poi ancora su Esporta nel successivo popup. L'immagine con lo sfondo trasparente e con alta risoluzione così esportata potrà essere posizionata e eventualmente ridimensionata sopra un'altra foto per cambiarne lo sfondo.



Nessun commento :
Posta un commento
Non inserire link cliccabili altrimenti il commento verrà eliminato. Metti la spunta a Inviami notifiche per essere avvertito via email di nuovi commenti.
Info sulla Privacy