La sfumatura di una foto è una tecnica usata dai fotografi per dare maggiore risalto al soggetto centrale della immagine. In questo articolo vedremo come creare tre diverse sfumature di una immagine con Photoshop.
Nella fattispecie userò la versione Photoshop CC del celebre programma di editing grafico della Adobe. La procedura ovviamente funzionerà anche nelle versioni successive ma anche nella maggior parte delle precedenti.
La prima tipologia di sfumatura che illustrerò sarà quella con la trasparenza. In pratica sfumeremo progressivamente l'esterno del soggetto centrale della foto fino a rendere completamente trasparente la parte periferica dell'immagine. Una tale foto poi potrà essere esportata in PNG e usata nei fotomontaggi.
Successivamente vedremo come sfumare la parte esterna dell'immagine con un colore a piacere, scelto dall'utente anche in tono con i colori del soggetto da evidenziare. Infine mostrerò come creare una sfumatura con un gradiente cioè con più colori personalizzabili anche come livello di trasparenza nella sfumatura della foto.
Nel seguito del post userò una selezione ellittica perché come test ho scelto una immagine in cui evidenziare un volto. La procedura però è identica se si opta per una selezione rettangolare adatta ad altri tipi di soggetti.
Ho pubblicato sul mio Canale Youtube un tutorial in cui illustro le tre tipologie di sfumature per le immagini.
La prima parte del tutorial è la stessa per tutti e tre i tipi di sfumatura che invece ovviamente differiscono nella seconda parte. Si fa andare Photoshop quindi si trascina una immagine nella interfaccia del programma.
Si va nel Pannello dei Livelli in basso a destra e si clicca con il destro del mouse su quello dello Sfondo.
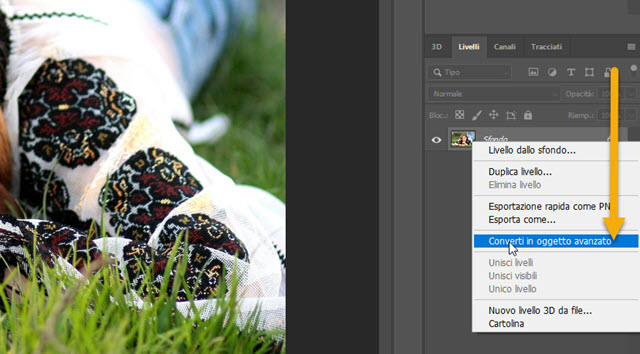
Nel menù contestuale si clicca su Converti in oggetto avanzato. Il livello cambierà di nome in Livello 0.
Dovendo sfumare l'esterno di un oggetto è logico scegliere lo Strumento della Selezione Ellittica per tracciare un cerchio intorno all'area centrale della foto. Si può però anche optare per una Selezione Rettangolare.
Si clicca con il destro del mouse all'interno della selezione e si sceglie Sfuma nel menù contestuale.
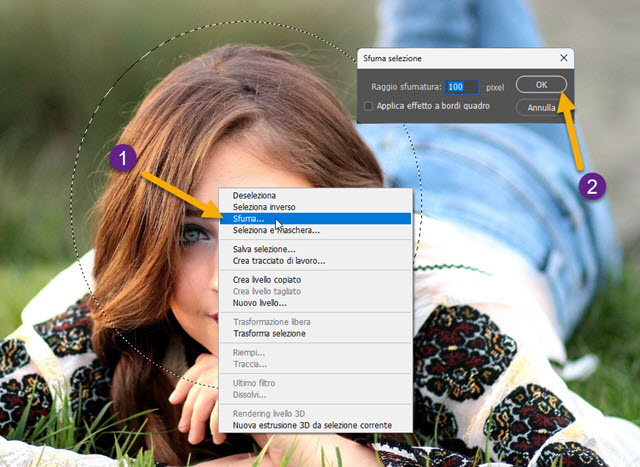
Si visualizzerà un piccolo popup in cui impostare il raggio della sfumatura e cliccare su OK. Il raggio dipenderà dalla dimensione della immagine. Un raggio di 100 pixel va bene per una immagine da 1920x1080 pixel.
1) SFUMARE IN TRASPARENZA
Sempre nel Pannello dei Livelli si clicca sul pulsante Aggiunge una maschera di livello.

La parte esterna alla selezione diventerà trasparente, non in maniera repentina, ma con una progressione determinata dal raggio di sfumatura che abbiamo impostato. L'immagine risultante potrà essere salvata in PNG andando su File -> Esporta -> Esportazione rapida in PNG per poi scegliere cartella e nome del file.
2) SFUMARE IN TINTA UNITA
Dopo aver aggiunto la selezione e impostato la sfumatura, si clicca con il destro del mouse dentro la selezione.

Nel menù contestuale si clicca su Seleziona Inverso per selezionare la parte esterna alla ellisse. I lati esterni della foto assumeranno il classico motivo tratteggiato animato della selezione, comune a tutti i programmi di grafica.
Si va poi nel menù in alto su Livello -> Nuovo Livello di Riempimento -> Tinta unita.
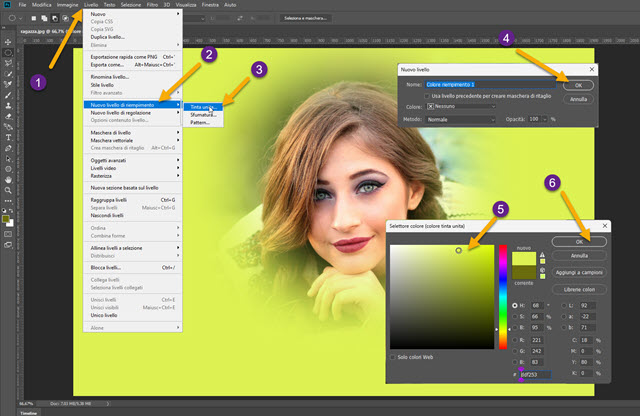
Visualizzeremo un popup con il nome del nuovo livello in cui andare su OK. L'esterno della immagine si colorerà in modo sfumato col colore impostato in Primo Piano. Si aprirà però la tavolozza dei colori in cui sceglierne un altro.
Passando con il cursore sopra alla area centrale della foto, questo assumerà l'aspetto di un Contagocce. Potremo quindi cliccare su un pixel della immagine per impostare come sfumatura quel colore selezionato.
Per esportare la foto con una sfumatura dello stesso colore si va su File -> Salva con nome per aprire Esplora File in cui selezionare la cartella di output, dare un nome al file, scegliere il formato JPG e andare su Salva.
3) SFUMARE CON GRADIENTE
Dopo la selezione ellittica, la sfumatura e la selezione inversa si clicca ancora su Livello -> Nuovo Livello di Riempimento -> Sfumatura per poi andare su OK nella finestra che crea un nuovo livello.

Visualizzeremo una nuova finestra per impostare la tipologia e i colori del gradiente. In Stile si sceglie Radiale per poi cliccare sul gradiente impostato di default che sarà quello tra il colore di Primo Piano e la Trasparenza.
Si aprirà l'editor del gradiente (o della sfumatura). Avrà un cursore con due marker in alto e due marker in basso.

Si clicca sul primo marker della Trasparenza e si imposta 0% per la opacità. Si va poi sul secondo marker posto in alto e si imposta una opacità al 100%. Si clicca poi sul marker in basso per scegliere il colore dalla tavolozza.
Cliccando in un punto tra i due marker del colore se ne potrà aggiungere un altro così come si potrà aggiungere cliccando tra quelli della trasparenza. Per ogni marker aggiunto si potrà scegliere un nuovo colore o un nuovo valore della trasparenza. Si potranno quindi creare delle sfumature a cerchi concentrici spostando anche i marker.

Quando siamo soddisfatti, si va su OK nell'Editor del Gradiente per poi andare ancora su OK nella finestra del Riempimento con Sfumatura. L'immagine così creata potrà essere salvata in JPG come la precedente.
4) AGGIUNTA FOTO CON TRASPARENZA SU ALTRA IMMAGINE
La foto sfumata con la trasparenza di cui al capitolo 1) si potrà inserire sopra un'altra immagine. Si apre l'immagine di sfondo in una scheda di Photoshop quindi si va su File -> Inserisci incorporato.
Si seleziona l'immagine in PNG che abbiamo salvato con la sfumatura in trasparenza che verrà visualizzata sopra a quella usata come sfondo. Avrà maniglie ai quattro angoli del rettangolo per riposizionarla e ridimensionarla.

Per ancorarla definitivamente, si clicca con il destro del mouse all'interno della immagine aggiunta e si va su Inserisci. Per esportare la foto si va come al solito su File -> Salva con nome e si sceglie il formato JPG.



Nessun commento :
Posta un commento
Non inserire link cliccabili altrimenti il commento verrà eliminato. Metti la spunta a Inviami notifiche per essere avvertito via email di nuovi commenti.
Info sulla Privacy