Le stampanti di ultima generazione hanno quasi tutte la connettività Wi-Fi per poter essere collegate ai dispositivi mobili e fissi mediante Wi-Fi invece che attraverso i cavi USB. Questo è un grande vantaggio per la produttività del lavoro e per rendere più semplice la stampa di documenti o fotografie eseguita direttamente dal dispositivo mobile.
Se la stampante è multifunzione, si potranno scansionare documenti direttamente con cellulari e tablet per poi ritrovarsi le scansioni nella memoria del dispositivo. Visto che adesso la maggior parte delle cose pratiche si fanno tutte con i dispositivi mobili, avere anche la possibilità di stampare e scansionare senza trasferimenti al computer è una funzionalità che ci consente di risparmiare parecchio tempo. In questo post illustrerò come configurare una stampante con connettività Wi-Fi ma ce ne sono anche con connettività Bluetooth, forse un po' più lente.
Quindi prima di acquistare una stampante, che vi deve servire anche per stampare con cellulare e tablet, controllate che abbia la connettività Wi-Fi mentre quella USB è la connettività classica con il collegamento della stampante tramite il cavo USB che non può essere utilizzato con i dispositivi mobili. Se intendete anche scansionare dei documenti, allora è necessario un modello di stampante multifunzione che abbia appunto questa funzionalità.
La stampante e il dispositivo mobile debbono essere connessi alla stessa sorgente Wi-Fi e nello smartphone o tablet deve essere installata l'applicazione rilasciata dal produttore della stampante e installabile dal Google Play Store.
Qui di seguito ci sono alcuni esempi di stampanti a getto di inchiostro che sono anche multifunzione:
- HP DeskJet 3762 T8X23B Stampante Fotografica Multifunzione A4 al costo di 55€;
- HP Envy Inspire 7220e, Stampante Multifunzione con 12 mesi di inchiostro al costo di 149,95€;
- Epson Expression Home Xp-2155 Stampante Multifunzione al costo di 99€;
- Canon Italia PIXMA MG3650S Stampante a Getto d'Inchiostro multifunzione al costo di 73,22€.
Questi invece sono gli indirizzi delle applicazioni sul Google Play Store di alcuni modelli di stampanti:
- HP Smart per Android;
- Epson iPrint per Android;
- Canon Print Inkjet/SELPHY per Android;
- Lexmark Mobile Print per Android;
- Samsung Mobile Print per Android.
Nel caso in cui il modello della vostra stampante non fosse tra questi, basterà fare una ricerca sul Play Store con la parola chiave della marca. Dopo averla trovata, si dovrà installare, aprire e concederle le autorizzazioni necessarie.
Ho pubblicato sul mio Canale Youtube un tutorial per collegare stampante e dispositivo con app Android.
Si accende la stampante e si controlla che l'indicatore luminoso del Wi-Fi sia acceso. Il dispositivo mobile e la stampante debbono essere connessi alla stessa sorgente internet. Si apre anche l'applicazione adatta alla nostra stampante, si accetta il contratto di licenza e si concedono le autorizzazioni richieste.
La maggior parte delle app mostrerà il pulsante per aggiungere la prima stampante. Se così non fosse, si tocca comunque nel link per registrare le stampanti. L'applicazione inizierà a cercare la stampante nella stessa rete internet. Dopo averla trovata, ne mostrerà il nome e la sigla. Se non la trovasse si ripete l'operazione.
Si tocca quindi sulla stampante per registrarla. L'app acquisirà le informazioni sulla stampante che potrà essere rinominata. Dopo la registrazione della stampante si potranno stampare le foto e i documenti selezionati.

Dopo aver scelto la tipologia di stampa (immagine o documento), si sceglie la posizione dell'elemento, lo si seleziona e si va su Avanti. Nella finestra successiva si potrà posizionare la foto nell'area dello schermo da stampare.
Ci sarà anche una opzione per scegliere l'impostazione di stampa come il formato della carta, il tipo di carta (normale, lucida, fotografica, professionale, ecc...), le copie, il bordo e se stampare a colori o in bianco e nero.
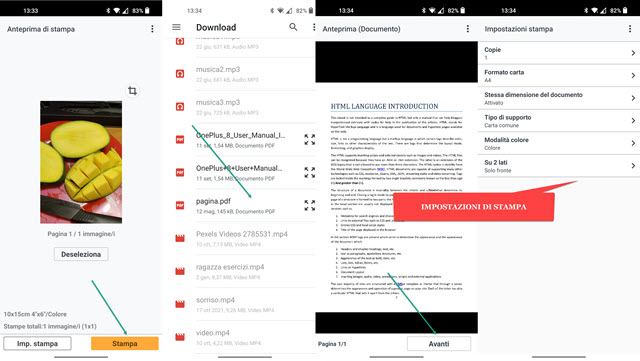
Per stampare un documento si segue la stessa procedura delle foto. Nelle impostazioni di stampa in questo caso ci sarà anche l'opzione Sui due Lati ovvero Fronte Retro per stampare in entrambe le facciate di un foglio di carta.
Se la stampante è multifunzione, si potranno anche effettuare delle scansioni di documenti o di pagine di libri.

Si posiziona il documento da scansionare nell'apposito vano quindi si tocca sul pulsante della Scansione.
Se ancora non lo si è fatto, dovremo selezionare una cartella del dispositivo in cui inviare le scansioni. Dopo averla scelta, si dovrà concedere l'autorizzazione alla app di accedere ai file memorizzati nella cartella stessa. Nella schermata successiva eventualmente si modificano le impostazioni di default e si va sul pulsante Scansione.
Nella app della Canon, prima della scansione, si può scegliere se salvare il file in JPEG o PDF, se si tratta di documento o di foto, se scansionare a colori o in bianco e nero e infine scegliere la dimensione del documento.
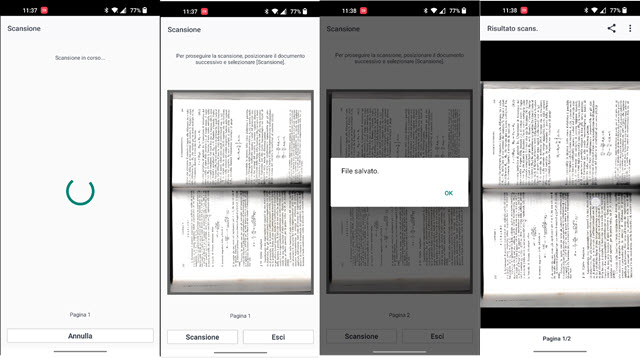
La stampante si scalderà quindi scansionerà il documento di cui visualizzeremo il risultato nello smartphone.
Si potrà uscire dalla app oppure procedere a una seconda scansione. Quando si esce, visualizzeremo il messaggio che il file è stato salvato e verrà automaticamente aperto nella cartella che abbiamo indicato come destinazione.



Nessun commento :
Posta un commento
Non inserire link cliccabili altrimenti il commento verrà eliminato. Metti la spunta a Inviami notifiche per essere avvertito via email di nuovi commenti.
Info sulla Privacy