In questo articolo vedremo come modificare il colore di una data area di una foto, che sarà stata in precedenza selezionata con gli appositi strumenti di Gimp, programma gratuito e open source per Windows, Mac e Linux.
Gimp è l'acronimo di GNU Image Manipulation Program dove a sua volta GNU è l'acronimo ricorsivo di "GNU's Not Unix". Nella Home del programma linkata nella riga qui sopra si va sul pulsante Download per scaricare l'ultima versione che al momento è la 2.10.32. Nella pagina successiva si sceglie di scaricare GIMP direttamente per avere nel PC Windows un file .exe su cui fare un doppio click e seguire le finestre di dialogo.
Il metodo che andrò a illustrare non prevede di scegliere un colore specifico per la sostituzione, perché in questo modo non verrebbero mantenute le sfumature dello stesso colore. Si modificheranno soltanto alcuni parametri.
Prima di procedere in tal senso dovranno quindi essere selezionate le aree su cui operare le modifiche. Per farlo si può usare lo Strumento della Selezione a Mano Libera che è il più indicato per questa personalizzazione.
Ho pubblicato sul mio Canale Youtube un tutorial per selezionare e cambiare il colore a parti di una foto.
Si fa andare Gimp quindi si va su File -> Apri e si seleziona l'immagine su cui operare per poi andare su Apri.
Se si visualizza un popup si clicca su Converti. Per adattare
l'immagine al layout di Gimp, si può digitare la scorciatoia
da tastiera
Si sceglie la modalità Rimpiazza la Selezione Corrente e si crea una poligonale sull'area da modificare.

Per completare la selezione si clicca sul primo punto della poligonale per creare un contorno. Per visualizzare l'area selezionata, si va su Finestre -> Pannelli Agganciabili -> Modifica la selezione per visualizzarne il pannello.
L'area selezionata sarà colorata di bianco. Nel caso in cui volessimo cambiare il colore alla parte esterna al contorno, si va nel menù su Seleziona -> Inverti. Si clicca poi su Colori -> Tonalità - Saturazione.

Si aprirà una finestra con al centro il pulsante del Colore Principale e tutt'intorno altri sei colori secondari.
Con il Colore Principale selezionato, si spostano i cursori di Tonalità, Luminosità e Saturazione per cambiare il colore dell'area contornata dalla poligonale. Successivamente si possono selezionare singolarmente gli altri colori e spostare ancora i tre cursori per applicare altre modifiche relative ai colori selezionati.
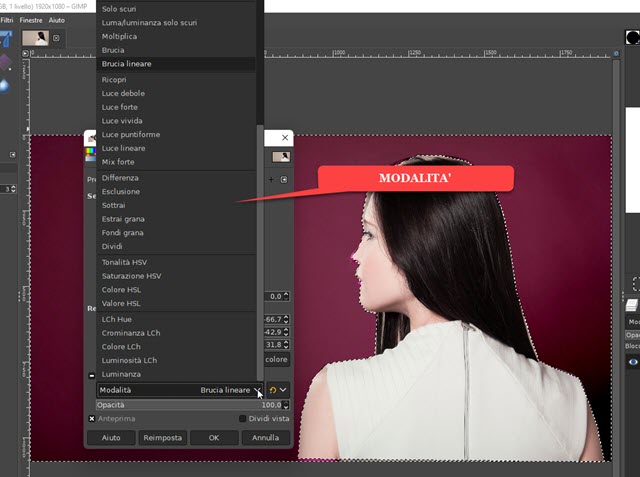
Si può andare anche su Modalità e scegliere al posto di Rimpiazza una delle tante altre opzioni (Brucia, Solo Scuri, Solo Chiari, Luminanza, Mix Forte, ecc...) per visualizzarne immediatamente l'anteprima.
Quando siamo soddisfatti, si va su OK per applicare le modifiche. Se il colore da sostituire fosse molto chiaro, allora questa modalità di sostituzione potrebbe non portare a risultati eclatanti. Prendiamo il caso dell'abito nella foto.

Per tracciarne il contorno si deve andare prima su Seleziona -> Niente per deselezionare l'area precedente quindi cliccare sullo Strumento della Selezione a Mano Libera e creare una poligonale nel contorno dell'abito.
Se modifichiamo i tre cursori in Tonalità - Saturazione visualizzeremo poche sostanziali modifiche nel colore. Andando invece su Colori -> Tonalità - Crominanza si potranno spostare i cursori di Hue, Chroma e Lightness per poi visualizzare i cambiamenti di colore in tempo reale dell'area selezionata.
Tali cambiamenti saranno più importanti. In ogni caso per salvare l'immagine così modificata si clicca su File -> Esporta come... per aprire una finestra di configurazione in cui scegliere la cartella di destinazione, dare un nome al file lasciando JPG come estensione, andare su Esporta quindi ancora su Esporta nella finestra successiva.



Nessun commento :
Posta un commento
Non inserire link cliccabili altrimenti il commento verrà eliminato. Metti la spunta a Inviami notifiche per essere avvertito via email di nuovi commenti.
Info sulla Privacy