Ieri 22Marzo 2022 le agenzie di stampa hanno battuto la notizia che il celebre ritratto di Marylin Monroe realizzato da Andy Warhol è stato messo all'asta per un valore di 200 milioni di dollari.
Ancora più famoso di quel ritratto, almeno come popolarità, sono i quattro ritratti della stessa attrice, ciascuno dei quali realizzato con colori diversi. In un commento mi è stato chiesto se fosse possibile creare una immagine simile con il programma Gimp, open source, gratuito e supportato da Windows. MacOS e Linux.
In questo post vedremo appunto come procedere a partire da una immagine colorata che dovrà prima essere convertita in bianco e nero e resa di dimensioni quadrate. La foto sarà quindi colorata con tre colori selezionando rispettivamente lo sfondo, il nero e la parte centrale dell'immagine che sarà colorata a mano libera.
La scelta della foto è fondamentale. Si deve optare per quella di un volto con uno sfondo omogeneo preferibilmente bianco o comunque molto chiaro. Se non fosse possibile trovare una immagine siffatta, ricordo che con Gimp si può scontornare un soggetto rendendo lo sfondo trasparente. Tale sfondo poi potrà essere selezionato con lo strumento Fuzzy per poi aggiungerci il colore bianco mediante il tool del Riempimento Colore (Secchiello).
La conversione in bianco e nero di una immagine a colori non la si effettua spostando a zero la Saturazione ma con lo strumento Soglia che crea una immagine con contorni neri molto più decisi e senza scale di grigio.
Ho pubblicato sul mio Canale Youtube un tutorial per creare una immagine di Pop Art come quella illustrata.
Si fa andare Gimp e si clicca su File -> Apri per poi selezionare la foto su cui lavorare. Dopo aver eventualmente schiarito il contorno, come mostrato nel video incorporato, si va su Colori -> Soglia per aprire un popup.
Si sposta a sinistra o a destra il triangolino nero della finestra per massimizzare i dettagli che si visualizzano.

Quando siamo soddisfatti del risultato si va su OK. Si clicca sullo strumento della Selezione Rettangolare, si mette la spunta a Fisso e si sceglie il rapporto 1:1 quindi si traccia un quadrato sulla stessa immagine.
Si va quindi su Immagine -> Ritaglia alla selezione per creare una immagine perfettamente quadrata di cui prendere nota della dimensione del lato. Si clicca poi su File -> Nuova e si imposta un progetto con le stesse dimensioni della foto quadrata appena realizzata. In Opzioni Avanzate -> Riempi con si sceglie Bianco per poi andare su OK. Si seleziona la scheda con la foto, ci si clicca sopra con il destro del mouse e si va su Modifica.

Si clicca poi su Copia e ci si sposta nella scheda nel nuovo progetto bianco in cui cliccare sempre con il destro del mouse e scegliere Modifica -> Incolla. Verrà creata una selezione fluttuante nel pannello dei Livelli.
In tale pannello si clicca sul pulsante Crea un nuovo livello. La selezione fluttuante diventerà Livello Incollato.

Si seleziona tale livello e si va sullo strumento Selezione per colore per poi cliccare su un pixel bianco sulla foto.
I bianchi presenti nello schermo verranno tutti selezionati. Si clicca con il destro del mouse sulla foto per poi andare su Modifica -> Taglia in modo da eliminare tutti i bianchi. Se adesso togliamo la visibilità al livello dello Sfondo si visualizzeranno solo i neri con il resto trasparente. Si seleziona il livello dello Sfondo e si sceglie il colore.

Si seleziona lo strumento Riempimento Colore e si clicca in un punto di colore bianco dell'immagine.
I pixel bianchi si coloreranno del colore scelto per quello in Primo Piano dalla tavolozza. Si seleziona adesso il livello incollato che sta sopra a quello dello sfondo e si passa alla finestra dei tool in alto a sinistra.

Si sceglie ancora lo strumento Selezione per colore quindi si clicca su un pixel nero per selezionare tutti quelli dello stesso colore. Si cambia il colore in Primo Piano con un altro e si clicca sullo Strumento Pennello.
Se ne sceglie uno circolare con durezza 100. Si imposta una dimensione grande e si passa con il mouse sulla foto.

Verranno colorati solo i pixel neri. Adesso si seleziona il livello dello Sfondo e si clicca su Crea un nuovo livello. Si aprirà una finestra in cui dare un nome al livello. Si sceglie Trasparenza in Riempi con e si va su OK.
Il nuovo livello servirà per aggiungere un nuovo colore in
Primo Piano che dovrà essere selezionato dalla tavolozza. Con
il nuovo livello selezionato si va ancora su Pennello e se ne
sceglie uno rettangolare di piccole dimensioni.
Si dipinge a mano libera sulla foto per colorarne la parte centrale con il colore selezionato.
Abbiamo quindi realizzato la prima delle quattro immagini. Consiglio di fondere i livelli andando con il destro del mouse sul livello dello Sfondo per poi scegliere Fondi livelli visibili -> Fondi.
Si va ora si File -> Nuova e si crea un progetto riempito con la Trasparenza e di dimensioni doppie rispetto a quello della immagine. Si clicca sull'immagine colorata con il destro del mouse e si sceglie Modifica -> Copia quindi si va sul nuovo progetto di dimensioni doppie e ci si clicca sopra sempre con il destro del mouse.
Si sceglie Modifica -> Incolla e si posiziona l'immagine in uno dei 4 angoli. Si va poi su Crea un nuovo livello. Si può ripetere l'operazione creando una nuova immagine con tre colori diversi e incollarla in un altro angolo.
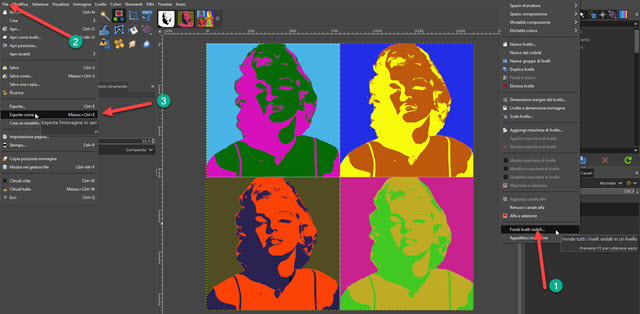
Nel foglio trasparente di dimensioni doppie verranno quindi incollate quattro immagini nei rispettivi angoli.
Si clicca con il destro del mouse sul livello più basso per poi andare su Fondi livelli visibili -> Fondi per unificare i livelli in uno soltanto. Non resta quindi che salvare l'immagine andando su File -> Esporta come.
Si dà un nome all'immagine e se ne sceglie un formato, p.e. pop-art.jpg, si seleziona la cartella di output e si va su Esporta quindi ancora su Esporta nella finestra successiva dopo aver impostato 100 come qualità.



Nessun commento :
Posta un commento
Non inserire link cliccabili altrimenti il commento verrà eliminato. Metti la spunta a Inviami notifiche per essere avvertito via email di nuovi commenti.
Info sulla Privacy