Shotcut è un video editor gratuito e piuttosto semplice da usare, che però contiene numerose funzionalità, che può essere installato su Windows, Mac e Linux e che riceve frequenti aggiornamenti sempre con interessanti novità.
Con l'ultimo update del 31 Ottobre 2021 alla versione 21.10.31, è stata introdotta la funzionalità dei Markers, parola tradotta in italiano con Marcatore. Non si tratta di uno strumento rivoluzionario ma è comunque interessante e può agevolare l'utente nella realizzazione dei suoi progetti video. Si tratta in sostanza di aggiungere dei Segnalibri in vari frame della Timeline che possono essere editati nel nome e nel colore e delimitare delle clip.
Tali Segnalibri possono essere salvati nel progetto e
ritrovati nelle sessioni di lavoro successive. I
Markers possono essere aggiunti con l'apposito pulsante o più
semplicemente digitando
Per installare Shotcut si va sul pulsante Click To Download per poi cliccare su Windows Installer (per chi abbia un OS Windows) in uno dei due siti mirror FossHub e GitHub. Verrà scaricato un file in formato .exe su cui fare un doppio click e seguire le finestre di dialogo del wizard di installazione del programma.
Ho pubblicato sul Canale Youtube un tutorial che illustra come usare Markers e Range nei video di Shotcut.
Dopo aver creato la Timeline aggiungendovi video, immagini e musica da Elenco Riproduzione, applicando Filtri e altre funzionalità come i Fotogrammi Chiave e le Transizioni, si può passare a aggiungere dei Marcatori. Tale operazione però può essere fatta in qualsiasi momento durante l'editing di un progetto.
I Markers verranno aggiunti sempre alla posizione
dell'Indicatore di Riproduzione. Lo si può fare cliccando sul
pulsante che è stato aggiunto sopra la Timeline con l'ultimo
aggiornamento oppure digitando
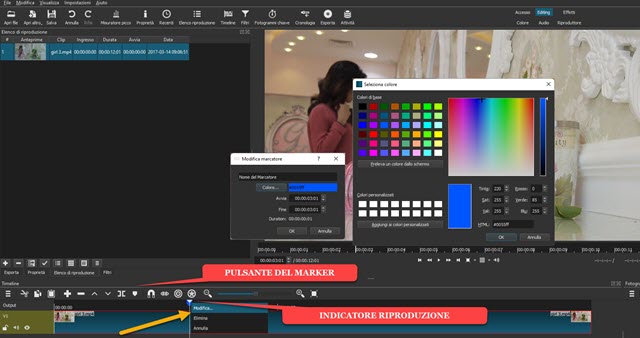
Il primo Marcatore aggiunto assumerà il nome di default Marker 1, il secondo Marker 2 e così via. Cliccandoci sopra con il destro del mouse si visualizzeranno le voci del menù Modifica, Elimina e Annulla. Con la terza viene nascosto il menù mentre con la seconda si eliminerà il Marker. Cliccando su Modifica si aprirà una finestra.
In tale popup si potrà cambiare il nome del Marcatore e modificarne il colore andando appunto sul pulsante omonimo. Verrà aperta una tavolozza in cui scegliere uno dei colori predefiniti o selezionarlo con un click.
Si va poi su OK per applicare le modifiche introdotte. Di
default il Marker agirà su un
solo fotogramma infatti in Avvia e
Fine
verrà mostrato lo stesso tempo in minuti, secondi e frame. Un
Marker
si elimina anche con la scorciatoia
I Markers che individuano un solo fotogramma sono utili quando si edita un progetto con più sessioni di lavoro. L'inserimento di un Marker può ricordare all'utente di applicare una modifica in quel punto della Timeline. Quando si salva un progetto, verranno salvati anche i Marker che quindi si ritroveranno nelle sessioni successive.
COME TRASFORMARE I MARKERS IN RANGE
Andando su Modifica si possono editare i tempi presenti in Avvia e in Fine. Come detto, di default hanno lo stesso valore, ma, se si modifica uno dei due, il Marker si trasformerà in un Range, in un intervallo che delimita una clip.
La modifica dei tempi di Avvia e Fine può
essere fatta anche manualmente spostando il
Marker con il drag&drop del cursore mentre si tiene
premuto il tasto

Senza premere
Si possono creare più Range nella Timeline e utilizzarli per salvare le clip che individuano. Si va su Esporta sotto il menù quindi, in Da, invece di selezionare Timeline, si sceglie il nome del Marker convertito in Range.

Dopo aver scelto il formato di salvataggio in Assortimento, si clicca su Esporta File per aprire Esplora File (OS Windows) in cui selezionare la cartella di output e dare un nome alla clip per poi andare su Salva.
Verrà mostrata la percentuale di completamento della codifica del video in alto a destra nella finestra Attività. Alla fine dell'encoding, potremo riprodurre la clip e procedere alla esportazione di un'altra clip o di tutta la Timeline.



Nessun commento :
Posta un commento
Non inserire link cliccabili altrimenti il commento verrà eliminato. Metti la spunta a Inviami notifiche per essere avvertito via email di nuovi commenti.
Info sulla Privacy