Nei sistemi operativi Windows è possibile ricavare molte informazioni su un file semplicemente cliccandoci sopra con il destro del mouse. Nel menù contestuale che si apre si va su Proprietà per visualizzare una finestra.
Per i video si può risalire p.e. al frame rate e alla loro durata, per le immagini si può trovare la risoluzione mentre per i documenti il loro peso. Oltre a questi dati, nella scheda Generale della finestra aperta con Proprietà, per tutti i tipi di file, si possono visualizzare altri dati quali data e ora di creazione, modifica e ultimo accesso.
In questo post vedremo appunto come cambiare questi dati usando un piccolo tool gratuito e che non ha bisogno di installazione. La modifica di questi dati può servire a camuffare le vere data e ora di creazione e ultima modifica.
Ho pubblicato sul mio Canale Youtube un tutorial che mostra come cambiare questi dati nei file di Windows.
Il programma che si utilizza per cambiare data e ora di creazione e ultima modifica dei file è BulkFileChanger.
DATI DI DATA E ORA ORIGINALI DEI FILE
Come già accennato si clicca con il destro del mouse sul file di cui ricavare questi dati e si sceglie Proprietà.
Nella finestra che si apre si seleziona la scheda Generale, mostrata di default dopo il click di Proprietà.

Dopo il tipo di file, le dimensioni e il percorso nel computer vengono mostrate le date di creazione, modifica e accesso al file con sulla destra anche ora, minuto e secondo in cui questo è avvenuto.
Tutti questi tre dati possono essere modificati, anche in modo non del tutto logico. Si può per esempio fare in modo che la data dell'ultima modifica sia antecedente a quella della creazione del file, ovviamente un controsenso.
SCARICARE BULK FILE CHANGER
Per cambiare i tre dati mostrati nello screenshot precedente si usa il programma Bulk File Changer.
Si scorre la pagina verso il basso. Si può scaricare il file per Windows a 32-bit cliccando sul link Download BulkFileChanger. Se invece si ha Windows a 64-bit si clicca su Download BulkFileChanger 64-bit.
In entrambi i casi verrà scaricato un file ZIP. Ci si clicca sopra con il destro del mouse e si va su Estrai tutto.
Si lascia la cartella di destinazione di default e si va su Estrai. Si fa un doppio click nella cartella che viene generata per visualizzarne il contenuto. Si può fare un doppio click sul file BulkFileChanger.exe e visualizzare la finestra del programma in inglese. Per visualizzarla in italiano occorre scaricare il file della traduzione.
Si scorre la pagina verso il basso dove c'è un elenco delle traduzioni disponibili. Si clicca su Italian. Verrà scaricato un altro file ZIP da scompattare come quello del programma. All'interno dello ZIP ci sarà solo il file BulkFileChanger_lng.ini che potrà essere aggiunto alla cartella estratta dallo ZIP di BulkFileChanger.
Se tale file è stato aggiunto alla cartella, con un doppio click sul file .exe verrà visualizzata l'interfaccia in italiano.
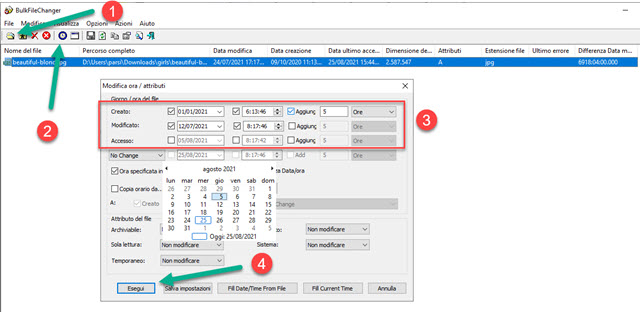
Si va sul primo pulsante sotto il menù per aggiungere i file singolarmente da Esplora File. Lo si seleziona con un click nella interfaccia quindi si va sulla icona dell'orologio per modificare data e ora. Verrà aperta una finestra.
La modifica del campo Accesso ha poco senso però viene mostrato con quelli Creato e Modificato. Si flaggano i campi che intendiamo modificare. Nella prima colonna si sceglie la nuova data e nella seconda la nuova ora.
Si può mettere la spunta a Aggiungi per aggiungere al dato originale un numero di ore, minuti o secondi senza cambiare l'orario direttamente. Si clicca su Esegui per applicare le modifiche al file selezionato.
Si possono cambiare questi stessi dati anche tutti insieme selezionando la cartella. In questo caso si clicca sul secondo pulsante da sinistra, quello con un asterisco. Il terzo e il quarto pulsante servono rispettivamente per eliminare il file selezionato e per eliminare tutta la lista dei file. Dopo il click si sceglie la cartella in Esplora File.

Nella finestra che si apre si clicca sul pulsante dei tre puntini per selezionare la cartella. Nel percorso verranno aggiunti due asterischi, uno per il nome del file e uno per la sua estensione. Se si lasciano entrambi, verranno importati tutti i file che contiene mentre, se si sostituisce l'ultimo asterisco ( * ) con una estensione, p.e. JPG, verranno importati solo i file della cartella con quella data estensione. Si clicca su OK per aggiungerli.
I file verranno visualizzati nella interfaccia. Per selezionarli tutti si
clicca sul primo e, tenendo premuto
Si va poi sul pulsante dell'orologio per modificare i valori di data e ora per Creazione, Ultima Modifica e Accesso seguendo la stessa procedura già illustrata per modificare i dati di un singolo file.



Nessun commento :
Posta un commento
Non inserire link cliccabili altrimenti il commento verrà eliminato. Metti la spunta a Inviami notifiche per essere avvertito via email di nuovi commenti.
Info sulla Privacy