Gli editor di testo, oltre a permettere la formattazione dello stesso testo e l'aggiunta di immagini, consentono pure l'inserimento di altri oggetti, anche multimediali. In questo post vedremo come aggiungere a un documento di Word, dei video e delle immagini animate in formato GIF. Dopo aver salvato il file, chiunque lo aprirà, potrà riprodurre il video che vi è stato aggiunto e visualizzare la animazione in GIF che si riproduce in loop.
Ho testato questa funzionalità per video di Youtube e di Vimeo ma probabilmente ci sono altri siti di video-sharing che supportano il loro inserimento in un file di Word in formato DOCX. I video e le immagini animate potranno essere ridimensionati con le apposite maniglie, se ne potrà personalizzare l'allineamento e altri parametri.
Ricordo che con Word non si editano soltanto documenti ma è un ottimo strumento anche per convertire i PDF in file modificabili e lo si può fare anche con l'app mobile per Android. I video invece li possiamo inserire nei documenti solo con la versione desktop della suite, oltre che con quella in abbonamento a Office 365.
Nei documenti salvati con video e immagini animate incorporati, si potranno riprodurre i file multimediali dopo averli aperti. Le immagini animate si visualizzeranno in loop mentre per i video dovremo cliccare sul Play.
Ho pubblicato sul mio Canale Youtube un tutorial per inserire video e GIF nei documenti di Word.
Ho personalmente testato come inserire video di Youtube e di Vimeo, due tra i più importanti siti di video sharing. Non escludo però che l'incorporamento di video sia supportato da altri siti di condivisione di filmati.
COME AGGIUNGERE VIDEO A WORD
Per prima cosa dobbiamo cercare il video, p.e. su Youtube. Dopo averlo trovato, lo si apre e si prende nota dell'indirizzo della pagina in cui viene visualizzato che avrà questa struttura youtube.com/watch?v=ID_Video.
Al posto dell'URL del video possiamo anche prendere nota del codice HTML per il suo incorporamento. In questo caso si clicca su Condividi sotto il video per poi scegliere Incorpora e cliccare su Copia per copiare il codice.

Copiando il codice possiamo personalizzare i valori di larghezza e altezza del player del video modificando quelli in width e height. In realtà non è necessario farlo perché può essere ridimensionato anche con le maniglie.
Per l'incorporamento di un video in Word occorre far andare il programma e aprire il file in cui inserirlo. Si posiziona il cursore nel punto in cui visualizzare il video quindi si clicca sulla scheda Inserisci.

Nella finestra che si apre si incolla l'URL del video oppure il suo codice HTML per poi andare su Inserisci.
Il player del video verrà mostrato con la sua miniatura di anteprima e con i bordi selezionati su cui agire.
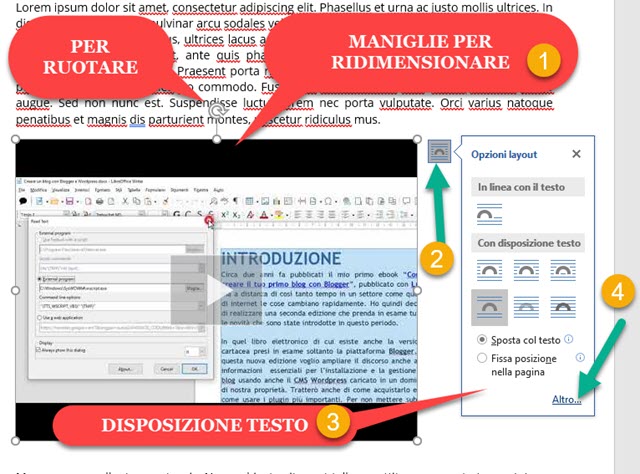
Il video potrà quindi essere ridimensionato e anche ruotato. Si clicca sulla icona posta alla sua destra per scegliere la disposizione del testo per incorniciare il video, per mostrarlo al suo interno o solo sopra e sotto. Ci sono anche le opzioni per bloccare il video in quel punto o farlo scorrere con il testo. Si clicca su Altro per l'allineamento.

Verrà aperta una finestra con tre schede. In Disposizione testo si avranno le stesse opzioni già viste mentre in Dimensione si potranno visualizzare altezza e larghezza del video dopo le eventuali modifiche apportate.
In Posizione si sceglie l'allineamento Orizzontale e Verticale. Secondo il mio parere l'opzione esteticamente più valida è quella dell'allineamento al centro orizzontale e della posizione assoluta per quello verticale.
Si va su OK per rendere effettive le modifiche. Questa procedura di inserimento vale per Youtube e per Vimeo. Per i video di entrambi i siti si possono anche modificare le miniature. Si clicca con il destro del mouse sul video.

Nel menù contestuale si sceglie Cambia immagine -> Da file e si seleziona una immagine dal computer che sarà mostrata al posto della precedente anteprima. Cliccando sul play del video visualizzeremo il suo player.

Avrà gli stessi comandi di quello di Youtube mentre il resto del layout si oscurerà con un effetto Lightbox.
Lo stesso avviene anche per i video di Vimeo. Per chiudere il Player basta cliccare esternamente allo stesso.
COME AGGIUNGERE GIF ANIMATE A WORD
Word supporta anche l'inserimento di GIF animate che vengono trattate come fossero immagini normali. Si posiziona il cursore nel punto in cui inserire la GIF animata quindi si va su Inserisci -> Immagini.

Si sceglie solitamente Da Questo Dispositivo, se la GIF l'abbiamo nel computer. Verrà mostrata animata nel documento. La si potrà ridimensionare nello stesso modo dei video così come ruotarla, impostare la disposizione del testo e sceglierne l'allineamento. Di default la GIF si riprodurrà in loop. La potremo però fermare andando sul pulsante della Pausa. Anche la GIF può essere bloccata nella pagina o farla scorrere con il testo.
Nel secondo caso, sia i video che le GIF, potranno essere trascinate con il drag&drop del mouse per cambiarli di posizione all'interno del documento anche dopo che sia stato salvato con nome andando su File. Cliccando con il destro del mouse sulla GIF si può andare su Modifica Testo Alternativo per dare un nome alla GIF. Nello stesso menù si può aggiungere una didascalia, sia ai video sia alle immagini animate, posizionata al di sopra o al di sotto.



Nessun commento :
Posta un commento
Non inserire link cliccabili altrimenti il commento verrà eliminato. Metti la spunta a Inviami notifiche per essere avvertito via email di nuovi commenti.
Info sulla Privacy