Il formato più usato per gli ebook è sicuramente l'EPUB, che è uno standard aperto basato su XML. Sono però molto comuni anche gli ebook in formato PDF, anche se sono molto più pesanti degli EPUB. La conversione da EPUB in PDF, e viceversa, può essere effettuata con il programma gratuito e open source Calibre, che è un software multipiattaforma, pensato per organizzare le librerie dei libri elettronici anche posizionati in più cartelle.
Se abbiamo la necessità di estrarre solo alcune pagine da un ebook o da un documento, non occorre installare programmi, ma sono sufficienti le funzionalità di Windows. Calibre è necessario solo se il file o l'ebook da cui estrarre le pagine non fosse in formato PDF. In questo caso andrebbe convertito in PDF prima di procedere.
L'estrazione di pagine singole o di intervalli di pagine, come degli interi capitoli di un ebook, la si può effettuare con una stampante virtuale, pre-installata in tutti i sistemi operativi Windows 10 ma anche meno recenti. Per controllare si va su Impostazioni e, nella casella di ricerca, si digita stampanti e si sceglie Stampanti e Scanner nei risultati di ricerca. Nella finestra che si apre si controlla che tra le stampanti installate, virtuali e/o fisiche, ci sia anche Microsoft Print To PDF. Sarà proprio con questa stampante che potremo estrarre le pagine.
Ricordo che le stampanti virtuali simulano un driver di stampante, ma non sono collegate a nessuna stampante fisica. Con questo sistema, invece di stampare fisicamente un documento o una immagine, li si salva sotto forma di file, solitamente un PDF, che si visualizzerà con lo stesso aspetto a prescindere dal dispositivo con cui si è aperto.
Ho pubblicato sul mio Canale Youtube il video tutorial su come estrarre pagine da file o ebook in PDF.
Oltre a un sistema operativo Windows, per estrarre pagine da un PDF, occorre avere un browser, che può essere Chrome, ma anche Edge, Opera o Firefox. In un precedente post abbiamo visto come estrarre le pagine con GIMP ma l'utilizzo di browser e della stampante Microsoft Print To PDF è più semplice e rapido.
Si clicca con il destro del mouse sul file o sull'ebook in formato PDF da cui estrarre le pagine.

Si clicca sulla opzione Apri con per poi scegliere un qualsiasi browser, tra quelli mostrati nell'elenco. Oltre alle versioni stabili di Firefox, Opera, Chrome e Edge possiamo scegliere anche i canali sperimentali di Chrome e Edge. La procedura è molto simile per tutti i browser visto che hanno tutti integrato un visualizzatore di PDF.
Per semplicità vediamo come procedere con Chrome, che è nettamente il browser più usato, ma il procedimento è simile anche con gli altri browser. Verrà aperto il PDF e mostrato in alto il numero di pagine da cui è costituito.
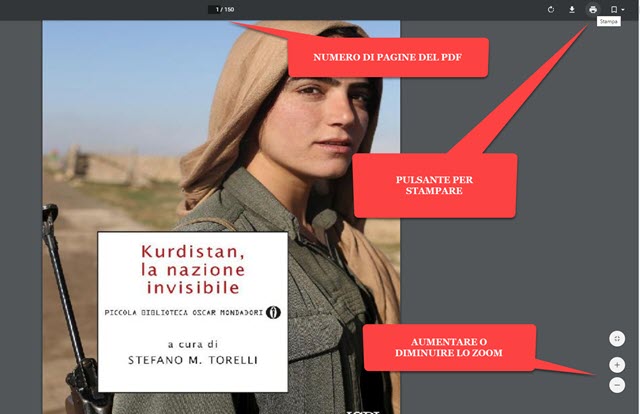
In basso a destra si può usare lo zoom, con i pulsanti Più e Meno, e adattare la visualizzazione alla pagina. Si clicca sul pulsante della Stampa, che si visualizzerà spostando in alto il cursore. Alternativamente si va sul menù del browser e quindi su Stampa. Verrà aperta una finestra in cui selezionare la stampante degli OS Windows.
Si sceglie infatti Microsoft Print To PDF. Se non fosse visibile si va su Visualizza altre per poi selezionarla.

L'opzione predefinita in Pagine è Tutti che invece deve essere cambiata in Personalizzati.

Più in basso si può scegliere se estrarre le pagine a colori o in bianco e nero. Andando su Altre Impostazioni si può selezionare il formato di carta, il numero di pagine per foglio e adattare la pagina alle dimensioni del foglio o dell'area stampabile. In linea di massima per queste altre impostazioni si lasciano quelle predefinite.
Scegliendo Personalizzati verrà mostrato una riga sottostante in cui impostare le pagine da stampare. La sintassi da usare è quella di indicare il numero della pagina, separandola dalle altre con una virgola mentre, per gli intervalli di pagine da estrarre, come nel caso dei capitoli, si aggiunge un trattino tra pagina iniziale e finale.
Per esempio con questa impostazione 5-15,18,25-35,42-48,56 verrà stampato l'intervallo di pagine tra 5 e 15 comprese (11), la pagina 18 (1), l'intervallo di pagine tra 25 e 35 comprese (11), l'intervallo di pagine tra 42 e 48 comprese (7) e la pagina 56 (1) per un totale di 31 pagine (11+1+11+7+1=31).
Si va su Stampa che aprirà Esplora File in cui selezionare la cartella di output, dare un nome al file per poi andare su Salva. A questo punto si può chiudere la scheda di Chrome e aprire il file PDF delle pagine estratte.
La procedura per estrarre le pagine con gli altri browser è la stessa, cambia solo la grafica in modo minimo.

Dopo aver aperto il PDF con il rispettivo browser, si va sul pulsante della stampante. Con Edge e con Opera si aprirà una pagina simile a quella vista con Chrome, dato che sono tutti browser basati sul progetto Chromium.
Con Firefox si aprirà una pagina di dialogo del sistema Windows, in cui selezionare la stampante Microsoft Print to PDF, mettere la spunta su Pagine e indicare le singole pagine o gli intervalli da estrarre, con la sintassi già vista per Chrome. Si va su Stampa, si seleziona la cartella di destinazione, si dà un nome al file e si clicca su Salva.

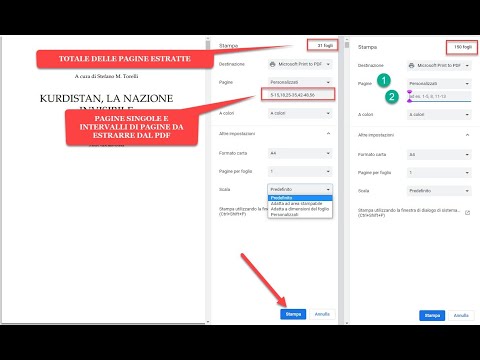

Nessun commento :
Posta un commento
Non inserire link cliccabili altrimenti il commento verrà eliminato. Metti la spunta a Inviami notifiche per essere avvertito via email di nuovi commenti.
Info sulla Privacy