Come installare come programmi indipendenti i 4 canali di Chrome e i 4 canali di Edge (Stabile, Beta, Dev e Canary) per usarli separatamente anche per la navigazione in Incognito e InPrivate Mode
Se si esclude Firefox, tutti i principali browser usano il progetto Chromium come modello di base. Ha iniziato Google Chrome, seguito da Opera, quindi da Microsoft Edge che, all'inizio ha rilasciato una versione di test denominata Edge Insider, per poi aggiornare il vecchio Edge con quello basato su Chromium.
La Microsoft sta seguendo la stessa falsariga di Google anche per il modo in cui testare le funzionalità da aggiungere per poi rilasciarle anche alla versione stabile, dopo che si siano dimostrate affidabili. Sia Google Chrome che Microsoft Edge possono contare su tre Canali che stanno testando le nuove funzioni del browser.
Nel momento in cui scrivo la versione stabile di Chrome è la 83, in cui tra l'altro è stata appena implementata la funzionalità DoH (DNS over HTTPS), che era stata già sperimentata con successo nei canali di test. La versione stabile di Microsoft Edge è ugualmente la 83 e questa coincidenza non stupisce neppure più di tanto.
Pure i Canali sperimentali di Chrome e Edge si chiamano nello stesso modo, rispettivamente Beta, Dev e Canary. Il canale Canary è quello in cui arrivano per prime le nuove funzionalità e viene aggiornato giornalmente. Se la novità che è stata introdotta è affidabile e funzionante, si aggiunge al canale Dev, che viene aggiornato settimanalmente. Infine la funzione di test viene implementata nel canale Beta che si aggiorna ogni 6 settimane. Dopo tutti questi test, le nuove funzionalità affidabili vengono finalmente aggiunte alla versione stabile dei due browser che non hanno una cadenza fissa di aggiornamento.
I Canali Stabile, Beta, Dev e Channel esistono anche per le app Android e iOS. Tali app possono essere installate indipendentemente le une dalle altre. Vedremo come procedere in un prossimo post. In questo articolo mi limiterò a mostrare come installare in uno stesso computer tutti i Canali di entrambi i browser.
Perché installare tutti questi browser? Personalmente la ritengo una cosa estremamente utile quando si maneggiano contemporaneamente più account dei principali player di internet come Google, Facebook, Apple, Twitter, Instagram, Pinterest, Yahoo, Dropbox, Outlook, ecc. Naturalmente si può passare da un account all'altro anche in uno stesso browser, ma questo può portare problemi di incompatibilità tra i cookie senza contare che servizi come Facebook non amano gli utenti che si registrano con più account con il rischio di disattivazione.
Avendo a disposizione ben 8 browser, si può scegliere di volta in volta quale usare in funzione dei login che sono stati effettuati in ciascuno di essi. Ovviamente in questo caso si possono sincronizzare Preferiti e altre Impostazioni solo con gli account a cui fa riferimento il browser. Un altro vantaggio non di poco conto è quello di poter utilizzare su Edge le stesse estensioni che usiamo con Chrome e questo facilita di molto la navigazione.
Ho pubblicato sul Canale Youtube il tutorial per installare in un PC i 4 Canali di Chrome e i 4 Canali di Edge.
Partiamo dal presupposto che nel vostro computer abbiate già installato le versioni stabili di Chrome e Edge:
Entrambi i browser supportano i sistemi operativi Windows 7/8/8.1/10, MacOS 10.10 o successive e Linux. Un utente Windows scarica un file in formato .exe su cui fare un doppio click per poi seguire le finestre di dialogo.
CANALI DI TEST DI CHROME
Con Chrome stabile installato, si possono ugualmente installare tutti gli altri canali. Si apre la pagina Chrome Release Channels. Si clicca sul link del sistema operativo che ci interessa, per Windows sono disponibili i canali a 32-bit e a 64-bit, in modo da aprire un'altra finestra in cui cliccare sul pulsante per scaricare il canale.
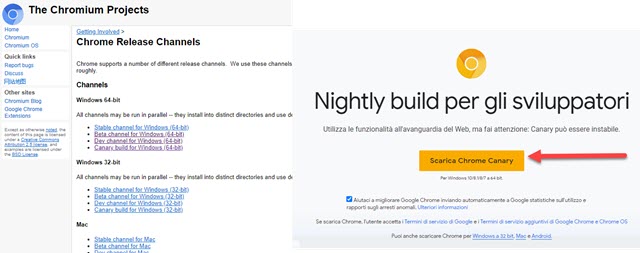
Un utente Windows scaricherà un file .exe su cui fare un doppio click per poi seguire il wizard di installazione. Cliccando sul pulsante Start e scorrendo le app installate, ciascun canale del browser sarà considerato come un programma indipendente. I canali potranno anche essere aggiunti a Start alla Barra delle Applicazioni.
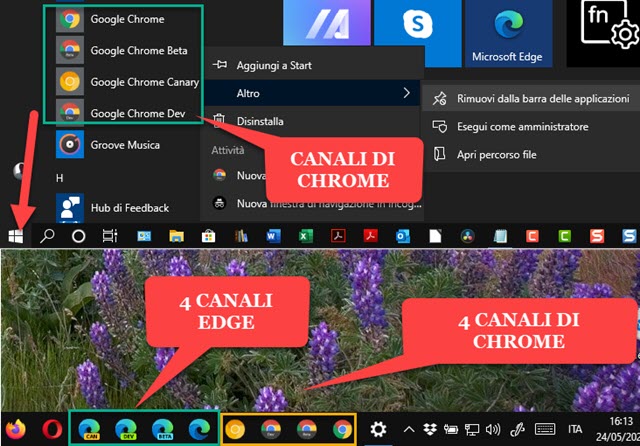
Infatti cliccando con il destro del mouse su una singola applicazione si potrà aggiungere al menù Start, e/o alla TaskBar oppure disinstallarla, senza che questo abbia effetto sulle app degli altri canali.
CANALI TEST DI EDGE
Quello appena detto su Chrome vale anche per Edge. Si apre la pagina Microsoft Edge Insider Channels.
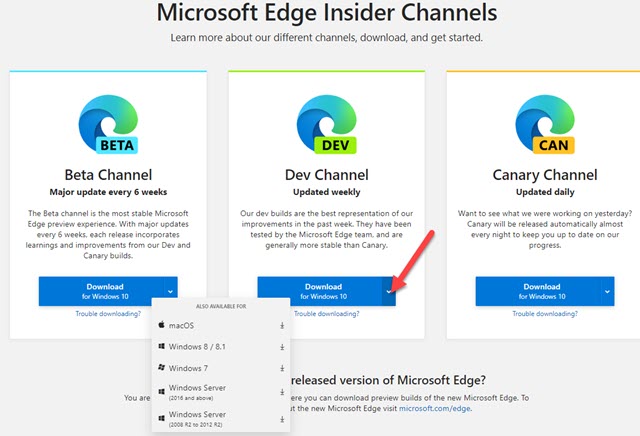
Si sceglie il canale da scaricare e il sistema operativo. Un utente Windows scaricherà un file .exe su cui fare un doppio click e procedere alla installazione del browser. I 4 Canali di Edge si installeranno come applicazioni indipendenti le une dalle altre. Cliccando su Start potremo aggiungerle al menù Start o alla TaskBar.
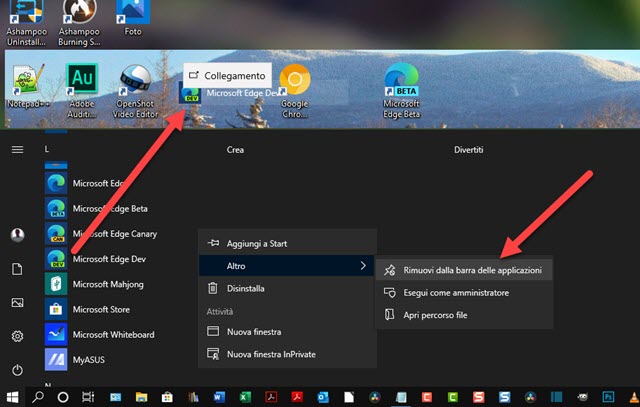
Con il drag&drop del cursore, possiamo trascinare le app nel desktop per creare un collegamento. Queste icone di collegamento possono servire per aprire l'applicazione corrispondente con un doppio click ma possono anche essere modificate in modo da essere usate per aprire una finestra in Incognito o InPrivate Mode.
COLLEGAMENTI PER INCOGNITO E INPRIVATE MODE
Si clicca con il destro del mouse sulle icone del collegamento dei canali di Edge o di Chrome nel desktop quindi si sceglie Proprietà per aprire la relativa finestra in cui selezionare la scheda Collegamento.
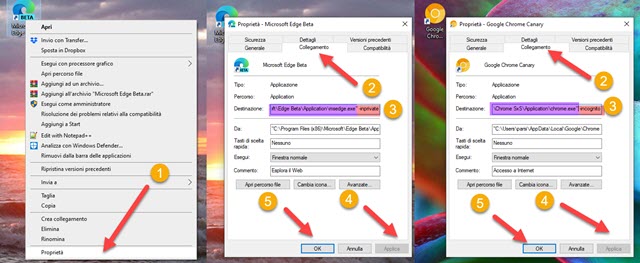
In tale scheda si presta attenzione al campo Destinazione che dovremo scorrere fino alla fine, rappresentata da due virgolette. Si posiziona il cursore dopo le virgolette, di digita uno spazio quindi la stringa -incognito o -inprivate, rispettivamente per le app dei Canali di Chrome e per la app del Canali di Edge. Ricordatevi di lasciare uno spazio e di mettere il trattino prima della rispettiva stringa. Si va poi prima su Applica quindi su OK.
Quando si farà un doppio click su tale collegamento, verrà aperta una finestra per la navigazione nascosta, che impedirà di ricevere cookie dalle pagine che si navigano e di lasciarle nella Cronologia dei browser. Concludo ricordando che per installare le estensioni di Chrome anche su Edge, occorre andare nel menù di quest'ultimo, selezionare Estensioni e attivare il cursore in basso a sinistra per consentire estensioni da altri archivi.



Nessun commento :
Posta un commento
Non inserire link cliccabili altrimenti il commento verrà eliminato. Metti la spunta a Inviami notifiche per essere avvertito via email di nuovi commenti.
Info sulla Privacy