Come estrarre oggetti o persone da immagine scontornandoli con Photoshop e usando lo strumento dell'Area di Interesse
La eliminazione dello sfondo di una immagine, o l'estrazione dalla stessa di un oggetto o di una persona, dipendono sempre dal tipo di selezione che viene usata per distinguere l'area da salvare da quella da eliminare. In Photoshop, e negli altri programmi di grafica più conosciuti come GIMP, esistono molti modi per effettuare una selezione.
In questo post vedremo uno dei sistemi più semplici, che può essere usato anche da chi non sia particolarmente esperto di questi programmi. Si utilizzerà lo strumento Area di interesse che consente a Photoshop di selezionare in modo automatico l'area della foto da scontornare. L'area di interesse può venire ampliata o ristretta dall'utente con il puntatore. Vi possono essere aggiunte aree non selezionate e eliminate zone erroneamente presenti.
Si tratta di un metodo certamente meno antipatico di quello del Lazo semplice e anche più efficiente di quello del Lazo Magnetico. Il sistema che vado a illustrare si potrà applicare a oggetti che non abbiano un contorno particolarmente frastagliato. Si può usare per estrarre una persona da una foto, ma diventa difficile farlo per esempio per un albero senza foglie con numerosissimi rami che abbiano un cielo nuvoloso come sfondo.
Si può partire indifferentemente da una immagine in formato JPG o da una in formato PNG, con una piccola differenza nella procedura di aggiunta di un secondo livello, che sarà il livello dello sfondo per la foto in JPG.
Ho pubblicato sul mio Canale Youtube il video tutorial di come scontornare una immagine con Photoshop.
Si fa andare Photoshop, quindi si va su File -> Apri, e si seleziona il file JPG su cui operare. Si usa la scorciatoia da tastiera Ctrl + 0 per adattare la dimensione della foto al layout di Photoshop.
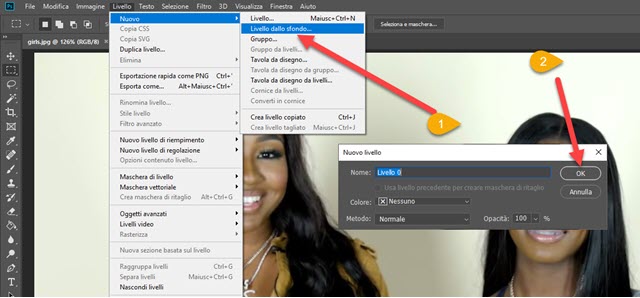
Nel menù in alto, si va su Livello -> Nuovo -> Livello dallo sfondo e si clicca su OK nella finestra popup che appare. Questa operazione è necessaria per rendere trasparente lo sfondo. Nella colonna di sinistra si sceglie lo strumento Lazo e, utilizzando il cursore, si traccia un contorno intorno all'oggetto o alla persona da scontornare.
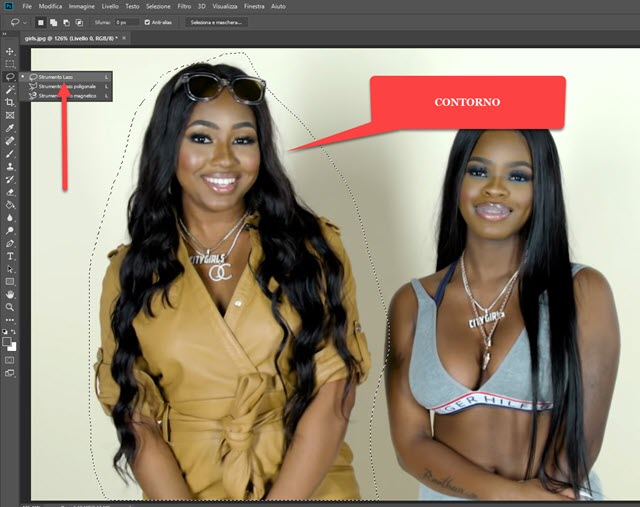
Non occorre essere precisi, come si vede dallo screenshot precedente in cui ho contornato la ragazza di sinistra. Si posiziona il mouse nel punto di inizio del contorno e, tenendo premuto il tasto sinistro, si traccia il contorno fino a tornare al punto iniziale. Si lascia il pulsante sinistro e il contorno apparirà con una linea tratteggiata.
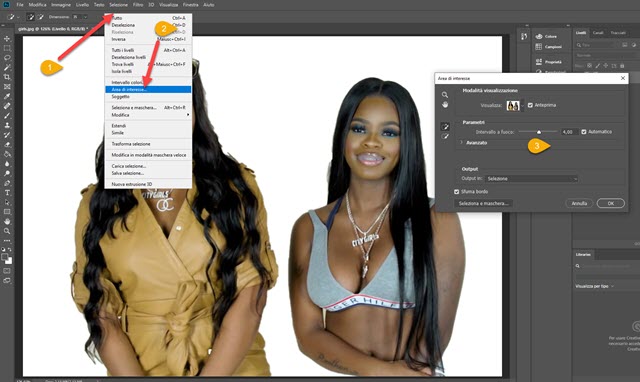
Nel menù in alto, si va adesso su Selezione -> Area di interesse. Photoshop attraverso un suo algoritmo lascerà visibili le aree che ritiene debbano essere selezionate, in funzione del contorno tracciato. Nella finestra che si apre, si può agire sul cursore per aumentare o diminuire l'intervallo di colori che ha permesso di individuare l'area.
Sulla sinistra di tale finestra ci sono due pulsanti a forma di pennello, rispettivamente con il Più e con il Meno. Con il primo si possono aggiungere aree alla selezione mentre con il secondo si eliminano. Nella foto che ho usato come test, si deve scontornare solo la prima ragazza quindi si va sul pulsante del pennello con il meno.
Si aumenta la dimensione del pennello e si passa sulla seconda ragazza per cancellarla.
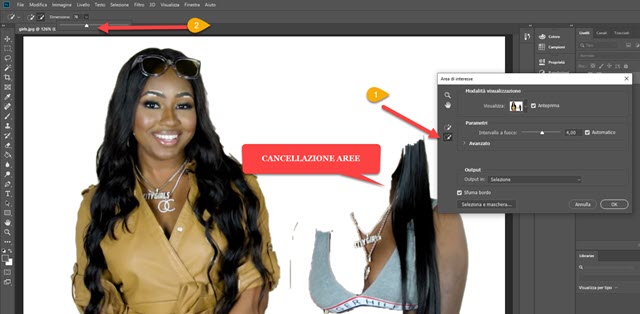
Sempre in riferimento alla foto di test scelta, si diminuisce la dimensione del pennello e si clicca sulle piccole aree selezionate in più. Si clicca poi sul pulsante del Pennello con il Più per aggiungere invece le aree che erroneamente non sono state selezionate. Si agisce sulla dimensione del pennello per essere più precisi.
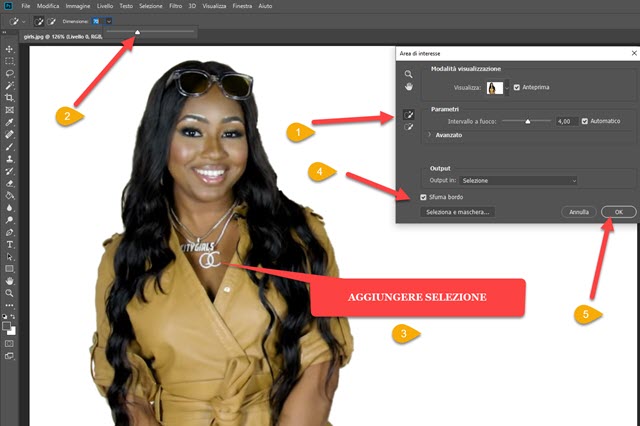
Quando siamo soddisfatti si mette la spunta a Sfuma bordo per avere un contorno meno netto e si va su OK.

Verrà chiusa la finestra dell'area di interesse e verrà mostrata la foto originale con la selezione realizzata con l'aiuto di quello strumento. Si va su Selezione -> Inversa per selezionare la parte esterna del contorno.
Dopo averlo fatto, si clicca su Canc nella tastiera oppure su Ctrl + X . Lo sfondo diventerà trasparente.

Opzionalmente si può ritagliare l'immagine con lo Strumento della Selezione Rettangolare, per poi andare su Immagine -> Ritaglia. La foto può essere copiata e incollata in un altro progetto. Si va su Modifica -> Copia, si clicca su File -> Apri e si seleziona un'altra foto. Si sceglie tale scheda e si va su Modifica -> Incolla.
Per salvare l'immagine scontornata si va su File -> Salva con nome. Verrà aperto Esplora File (OS Windows) in cui selezionare la cartella di destinazione, dare un nome al file e scegliere il formato PNG, per poi andare su Salva. Nella piccola finestra che si apre si lascia l'opzione di default e si va su OK.
SCONTORNARE UNA IMMAGINE IN PNG
Per estrarre una persona o un oggetto da una immagine in PNG si segue la stessa procedura con una piccola differenza. Quando si va su Livello -> Nuovo, si sceglie Livello, e non Sfondo da livello.
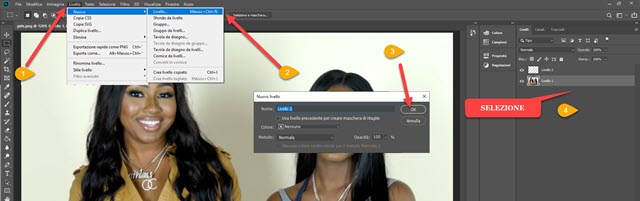
Nella finestra che si apre si va su OK. Verrà aggiunto un livello Trasparente alla immagine. Si seleziona il livello originale quindi si traccia il contorno con il Lazo e si procede come visto in precedenza per le foto in JPG.
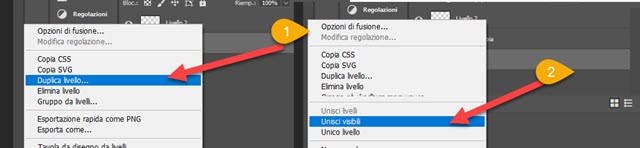
Opzionalmente si può duplicare il livello della foto scontornata cliccandoci sopra con il destro del mouse. Si va poi sempre con il destro del mouse su un livello e si clicca su Unisci livelli visibili. In certi casi si migliora il risultato. I livello si può duplicare anche più volte e lo si può fare sia con le foto JPG che con quelle in formato PNG.



Buona sera, nella scheda Selezione -> Area di interesse, non trovo questa voce, è possibile impostarla ? Grazie
RispondiEliminaArea di interesse dovrebbe esserci in tutte le versioni di Photoshop rilasciate a partire dal 2015. Non credo sia possibile attivarla per versioni precedenti di Photoshop
Elimina@#
In alternativa, nei casi più semplici, si può utilizzare un software online di scontorno automatizzato, di recente ho utilizzato SCONTORNUM.
RispondiElimina