Come visualizzare senza scatti le anteprime dei filmati nell'Editor Shotcut utilizzando il Ridimensionamento Anteprima per velocizzare il rendering
L'editor video Shotcut ha da poco ricevuto un aggiornamento, di cui abbiamo già visto un assaggio con il nuovo Filtro Intonazione, utile per cambiare il tono della voce dell'audio del video, mantenendo la stessa durata.
Insieme a questo nuovo filtro, è stata introdotta una funzionalità che permette all'utente di visualizzare le anteprime dei video editati senza scatti. Questo è un argomento che appassiona molto ma che in sostanza è un falso problema.
Quando si introducono delle modifiche in un filmato, con un qualsiasi editor, nel momento in cui se ne visualizza l'anteprima, il programma deve effettuare un rendering in tempo reale per mostrare il video risultante.
Nel caso in cui il video abbia una alta risoluzione, e siano stati introdotti dei filtri o delle funzionalità piuttosto impegnative, è molto frequente che il processore del computer non riesca a fare una codifica in tempo reale dei singoli fotogrammi, specialmente se il frame rate impostato è molto superiore a 25fps.
L'anteprima del video sarà quindi visualizzata a scatti con il programma che effettuerà il rendering solo di un numero limitato di fotogrammi con il risultato di una riproduzione non fluida del filmato. Questo non incide sulla qualità del video che sarà salvato dal programma.
Tanto per fare un esempio, non molto rigoroso ma illuminante, se per la codifica di un video lungo 30 secondi, il programma impiega un minuto, è evidente che l'anteprima andrà a scatti mostrando solo la metà dei frame.
Con il nuovo aggiornamento Shotcut ha introdotto una funzione che permette di ridurre la qualità del video da mostrare nell'anteprima. Con questo escamotage si riesce a ridurre il tempo necessario per il rendering e il video di anteprima viene mostrato senza scatti o comunque in modo molto più fluido. Non ci sarà alcuna diminuzione della qualità del video esportato perché la riduzione della risoluzione ha effetto solo nell'anteprima.
Ho pubblicato sul mio Canale Youtube il tutorial su come applicare il ridimensionamento dell'anteprima.
Si fa andare Shotcut e si aggiunge il video da modificare a Elenco Riproduzione per poi trascinarlo nella Timeline. Andando su Proprietà si può controllare quella che è la sua risoluzione.
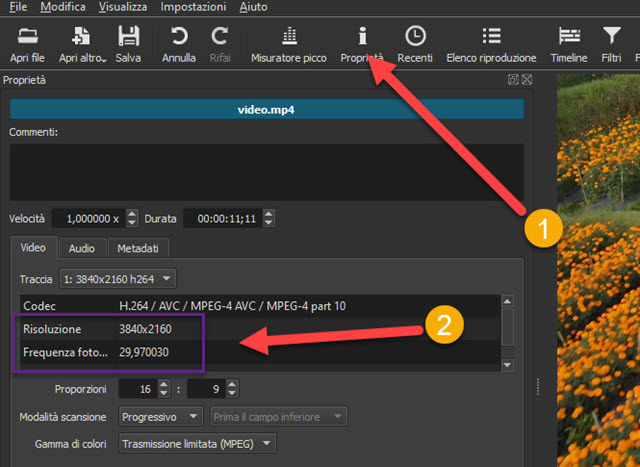
Il video che ho preso come test ha una risoluzione di 3840x2160 pixel, quindi è un filmato con una qualità 4K. Visualizzando la sua anteprima nel player, il video si riprodurrà con continuità. Premetto che sto usando un computer ASUS con processore Intel i7 8565U,@ 1,80GHz 1,99GHz, con 16GB di RAM.
Aggiungendo un filtro piuttosto impegnativo come quello del Testo 3D, l'anteprima del video andrà a scatti. Con un computer più potente può darsi che la riproduzione rimanga ancora fluida, come può accadere che, con un PC meno performante, si visualizzi a scatti l'anteprima del video in 4K addirittura senza filtri.
Shotcut dà la possibilità all'utente di ridimensionare la risoluzione del video durante l'anteprima in modo da eliminare, o comunque da diminuire significativamente l'andamento a scatti della riproduzione.

Si va nel menù su Impostazioni -> Anteprima ridimensionamento. Scegliendo Nessuno, l'anteprima codificherà il video nella risoluzione del progetto. Si possono però scegliere altre opzioni:
- Nessuno - Hotkey
F6 - 360p - Hotkey
F7 - 540p - Hotkey
F8 - 720p - Hotkey
F9
Ricordo che una risoluzione dello schermo di 720p è equivalente a 1280x720 pixel, una da 540p è equivalente a una da 960x540 pixel e infine una da 360p è equivalente a una risoluzione da 640x360 pixel.
Scegliendo per l'anteprima una risoluzione più bassa, sarà più rapido il rendering del video e la riproduzione sarà sicuramente più fluida. Durante la riproduzione di un filmato si può passare da una risoluzione a un'altra pigiando le scorciatoie da tastiera relative a ciascuna di esse. Ovviamente, diminuendo la risoluzione, diminuirà la qualità.
La diminuzione della qualità del video però sarà relativa solo all'anteprima, e non inciderà sul risultato del suo salvataggio. Concludo ricordando che per salvare un video con Shotcut si va su Esporta. In Assortimento si sceglie il formato di uscita, p.e. H.264 High Profile, quindi si va su Esporta File per aprire Esplora File (OS Windows). Si seleziona la cartella di output e si dà un nome al file per poi cliccare su Salva.
Si visualizzerà la percentuale di completamento dell'encoding del filmato nella finestra Attività, posta in alto a destra, insieme al tempo ancora necessario per il completamento della operazione. Alla fine del processo potremo riprodurre il video facendo un doppio click sopra al relativo file nella cartella di output.



Nessun commento :
Posta un commento
Non inserire link cliccabili altrimenti il commento verrà eliminato. Metti la spunta a Inviami notifiche per essere avvertito via email di nuovi commenti.
Info sulla Privacy