Come creare una griglia su Instagram che mostra una foto divisa in riquadri 1x3, 2x3, 3x3, 3x4 o 3x5 usando il programma Gimp, gratuito per Windows, macOS e Linux
Instagram è il social network più frequentato dalle celebrità, da quelle dello spettacolo a quelle della musica, da quelle dello sport a quelle della politica. Originariamente le immagini venivano ritagliate e si potevano pubblicare solo quadrate. Adesso non è più così perché Instagram supporta anche altri rapporti tra larghezza e altezza.
Nei profili dei singoli utenti viene mostrata una griglia con le miniature delle ultime foto (o video) pubblicate. Tali miniature sono però rimaste quadrate e, le immagini che non rispettano questo layout, vengono ritagliate per mostrarne la miniatura. La griglia delle miniature è un po' il biglietto da visita dei vari utenti.
Benché Instagram si possa navigare anche da browser desktop, la visualizzazione da mobile, specialmente da cellulare è quella più comune. In questo post illustrerò come, partendo da una immagine iniziale, si possa dividerla in parti, per poi pubblicarle separatamente e mostrare una griglia con le ultime miniature che ricreano la foto che avevamo scomposto. Instagram mostra la griglia in righe di tre elementi quadrati.
Per scomporre una foto e mostrarla in una griglia di Instagram, dovremo quindi dividerla in 6 parti, in 9 parti o in 12 parti. Nel primo caso si dovrà usare una foto con un aspect ratio 3:2 ovvero con la larghezza che sta all'altezza come 3 sta a 2. Nel secondo caso dovremo usare una foto quadrata di rapporto 1:1 e nel terzo caso una foto con rapporto 3:4. Prima di iniziare dovremo quindi fare un piccolo calcolo aritmetico per ritagliare la foto in modo da renderla congruente con il progetto di una griglia 2x3, 3x3 o 3x4. Si può creare anche una griglia di una sola riga 1x3 con una foto che abbia un aspect ratio 3:1, ovvero con la larghezza che sia tre volte l'altezza.
La foto di test che ho utilizzato aveva dimensioni di 2545x3816 pixel. Per ottenere una immagine con rapporto 3:4 dovremo ritagliarla. Essendo la foto più alta del dovuto, dovremo prendere la larghezza come dato iniziale.
Si imposta la seguente proporzione 2545:x=3:4 da cui x=(2545*4):3=3393. Il ritaglio e la divisione della foto in 12 parti la si fa con GIMP, programma gratuito e multipiattaforma per Windows, macOS e Linux.
Ho pubblicato sul Canale Youtube la guida per ritagliare e dividere la foto in parti da pubblicare su Instagram.
Si fa andare GIMP quindi si va su File -> Apri e si seleziona la foto da mostrare in una griglia di Instagram.
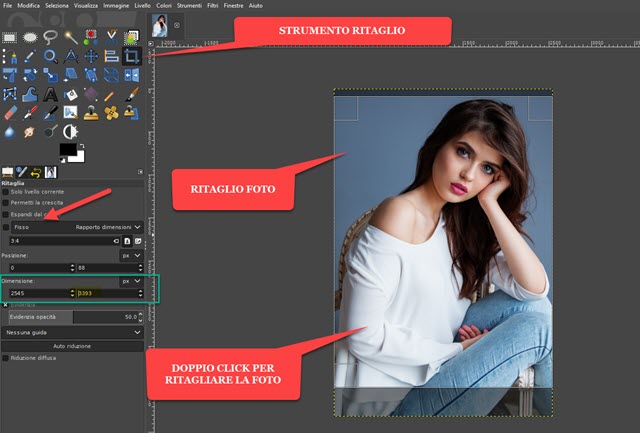
Per il ritaglio, si clicca sull'apposito strumento. Nella finestra di configurazione si sceglie Fisso e il rapporto scelto. Nel test che ho effettuato è stato di 3:4. Con il mouse si ritaglia la foto e, in Dimensione, si fa in modo che la altezza sia quella giusta per avere quel dato rapporto con la larghezza. Si fa un doppio click sulla selezione o si va su Invio per applicare il ritaglio alla foto. Adesso non resta che passare alla divisione della foto in 12 parti.

Si va su Immagine -> Guide -> Nuova guida in percentuale. Nella finestra che si apre si impostano 2 guide verticali e 3 guide orizzontali per dividere larghezza e altezza rispettivamente in 3 e 4 parti.
Le guide orizzontali si impostano con le percentuali di 25%, 50% e 75% mentre le guide verticali si impostano con le percentuali di 33,33% e di 66,66%. In caso di una immagine quadrata da dividere in 9 parti anche le guide orizzontali si impostano con le stesse percentuali di quelle verticali. La foto sarà quindi divisa in 12 parti.
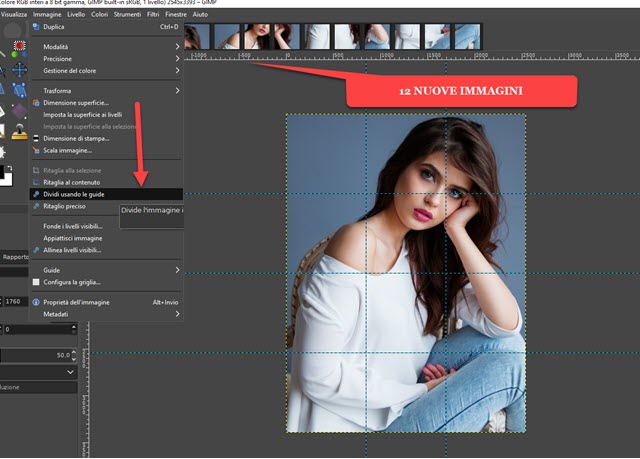
Per la divisione della foto si va nel menù su Immagine -> Dividi usando le guide. Ciascun ritaglio della foto sarà quadrato, ne verrà mostrata la rispettiva scheda in alto e dovrà essere salvato nel computer. Instagram mostra la griglia delle foto posizionando l'ultima miniatura pubblicata in alto a sinistra e la prima in basso a destra. Per evitare confusioni è meglio salvare i riquadri dandogli un numero. Gimp ordinerà le schede in modo opposto a quello che dovrà essere l'ordine di pubblicazione. Si inizia quindi salvando il riquadro in basso a destra.
Per il loro download si va sulla scheda relativa al riquadro da salvare e si clicca su File -> Esporta Come.
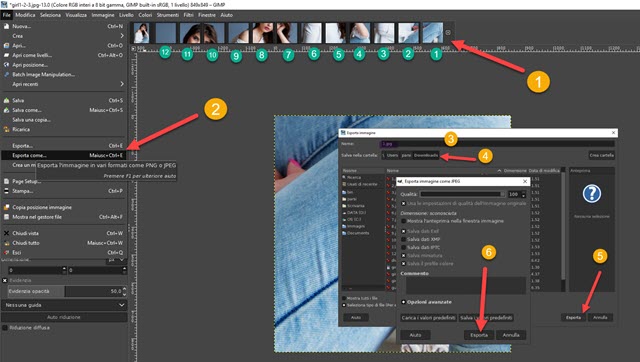
Nella finestra di configurazione si dà un nome al file, p.e. 1.jpg, quindi si sceglie la cartella di destinazione e si va su Esporta. Verrà aperta un'altra finestra in cui andare ancora su Esporta per salvare il riquadro. Si ripete la stessa operazione per tutti e 12 i riquadri della immagine. Non resta quindi che pubblicare 12 post su Instagram mantenendo lo stesso ordine, ovvero pubblicandoli con l'ordine inverso delle miniature mostrate su GIMP.
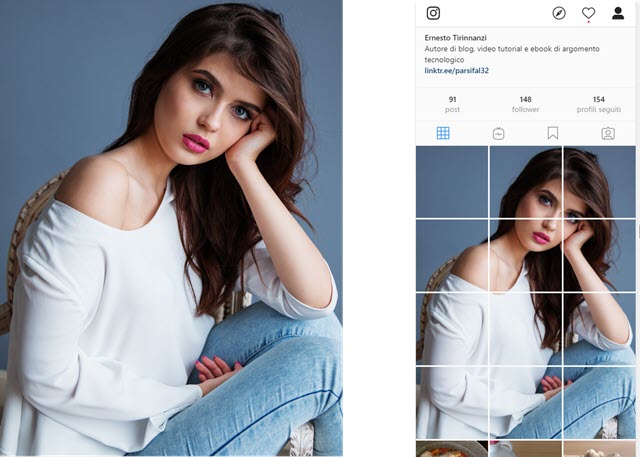
Per creare una griglia 2x3 o 3x3 si segue la stessa procedura ricordandoci solo di ritagliare la foto in modo che abbia il giusto rapporto tra larghezza e altezza, 2:3 per una griglia 2x3 e 1:1 per una griglia 3x3.



Nessun commento :
Posta un commento
Non inserire link cliccabili altrimenti il commento verrà eliminato. Metti la spunta a Inviami notifiche per essere avvertito via email di nuovi commenti.
Info sulla Privacy