Come deframmentare e ottimizzare manualmente le Unità Hard Disk e SDD dei PC Windows e come impostarne la frequenza della ottimizzazione automatica
Fino a qualche tempo fa, per la deframmentazione dei PC Windows, bisognava utilizzare un programma esterno a Windows, visto che i tool nativi erano poco affidabili. Adesso non è più così e la deframmentazione spesso non è necessaria, anzi potrebbe essere controproducente se il computer ha un disco SSD ovvero un Drive a Stato Solido.
La deframmentazione è sostanzialmente una ottimizzazione della archiviazione dei dati nella memoria di massa di un computer, cioè la memoria che raccoglie i dati in modo non volatile come accade per la memoria RAM.
Con questa operazione si ristruttura l'allocazione dei file presenti in memoria, in modo che i file vengano memorizzati in zone fisicamente contigue. Una tale attività come vedremo può essere svolta anche automaticamente.
In linea di massima non c'è alcuna ragione di attivare manualmente la deframmentazione e la ottimizzazione nei computer Windows più recenti. Può essere invece una operazione necessaria per i vecchi PC, che magari avevano inizialmente il sistema operativo Windows 7 o 8 e che sono stati aggiornati gratuitamente a Windows 10.
Per le unità SSD non si parla più di deframmentazione, ma di ottimizzazione, che consiste nella cancellazione dei dati che l'unità rimuove comunque in automatico, dopo un dato periodo di tempo, programmabile dall'utente.
In questo post vedremo come visualizzare lo stato della frammentazione del PC, come controllare se ci sono errori nel File System, come deframmentare le unità non SSD e come ottimizzare le unità SSD. Tutte queste attività si possono compiere con gli strumenti di Windows 10, senza bisogno di software di terze parti.
Ho pubblicato sul mio Canale Youtube una guida per la deframmentazione e l'ottimizzazione del PC.
Si possono usare almeno due procedure per aprire lo strumento di ottimizzazione e deframmentazione di Windows 10. La prima opzione è quella di cliccare sul pulsante Start e di digitare il comando Defrag.
Nei risultati di ricerca, verrà mostrata l'app Deframmenta e Ottimizza Unità su cui cliccare per aprirne la finestra delle impostazioni. Alternativamente si può aprire Esplora File di Windows e cliccare su Questo PC.

Nella parte centrale della finestra, verranno mostrate le Unità del computer. Si clicca con il destro del mouse sopra a ciascuna di esse per poi selezionare la scheda Strumenti. In tale scheda si possono rilevare eventuali errori presenti nel File System della Unità. Si va su Controlla per fare il check-up della unità.
In linea di massima l'unità non presenterà errori. Si può comunque andare su Analizza Unità nel popup successivo per una analisi più approfondita. Si va invece su Ottimizza per visualizzare lo stato delle unità del PC.

Il computer può avere due o anche più unità distinte, come nel caso di questo PC, che ha l'Unità C del tipo SSD e l'Unità D invece tradizionale. Le unità non SSD mostreranno la percentuale di frammentazione che hanno accumulato. In line di massima una deframmentazione è necessaria quando si supera il 10% di frammentazione.
Le Unità SSD mostreranno invece il tempo trascorso dall'ultima ottimizzazione. Si seleziona l'Unità su cui operare, per poi andare su Ottimizza. Le Unità SSD verranno ottimizzate in un tempo brevissimo mentre le Unità non SSD verranno deframmentate in un lasso di tempo decisamente più lungo. Windows pianifica automaticamente queste attività e l'utente può modificarne la frequenza andando su Modifica Impostazioni.

Nella piccola finestra che si apre, si può disattivare l'ottimizzazione pianificata (sconsigliato) o sceglierne la frequenza tra Ogni giorno, Ogni settimana (default) e Ogni mese. Di default è flaggata anche l'opzione che aumenta la priorità dell'attività nel caso di tre esecuzioni pianificate consecutive non andate a buon fine.
Andando su Scegli è possibile selezionare singolarmente le Unità da ottimizzare automaticamente. Si può per esempio selezionare solo la Unità del tipo Hard Disk per una sua deframmentazione programmata e togliere la spunta a quella SSD, che ha meno bisogno di essere ottimizzata. Si va su OK per applicare le modifiche.
Personalmente consiglio di lasciare le impostazioni predefinite di Windows e di controllarle solo nel caso di un rallentamento del computer, per verificare se il PC abbia o meno bisogno di una deframmentazione manuale.

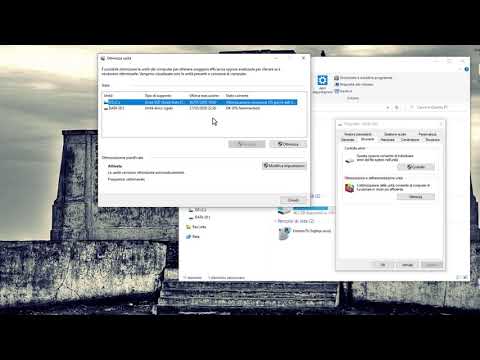

Nessun commento :
Posta un commento
Non inserire link cliccabili altrimenti il commento verrà eliminato. Metti la spunta a Inviami notifiche per essere avvertito via email di nuovi commenti.
Info sulla Privacy