Come rimuovere dalle foto piccole imperfezioni con il Pennello Correttivo al Volo o persone e oggetti di grandi dimensioni con i tool Lazo e Riempi di Photoshop
In un precedente articolo abbiamo visto come eliminare oggetti, anche di grandi dimensioni, usando un plugin di Gimp. Sempre con Gimp si possono usare anche strumenti nativi come il Cerotto e il Clone per nascondere macchie, imperfezioni e oggetti non troppo grandi.
Ovviamente anche Photoshop ha i suoi tool per rimuovere imperfezioni e oggetti indesiderati dalle foto. In questo articolo vedremo nello specifico come usare il Pennello Correttivo al Volo e lo strumento Riempi.
Il primo serve per nascondere delle piccole imperfezioni nelle foto come un neo, un tatuaggio o un brufolo dalla pelle o una macchia da un vestito. Il secondo invece è ottimo per rimuovere oggetti o persone dalle foto anche in aree di grandi dimensioni. Rispetto a Gimp, i tool di Photoshop sono di utilizzo più semplice anche se il primo è gratuito mentre il secondo è piuttosto costoso, anche se può essere installato in prova gratis.
Per testare queste funzionalità di Photoshop ho utilizzato come mio solito delle immagini senza copyright trovate su internet mediante la Ricerca Avanzata di Immagini di Google con il vincolo che fossero utilizzabili e modificabili anche per scopo commerciale.
Ho pubblicato sul mio Canale Youtube un video tutorial che illustra entrambe le funzionalità di Photoshop.
Iniziamo a vedere come utilizzare il Pennello Correttivo al Volo.
PENNELLO CORRETTIVO AL VOLO PER PICCOLE IMPERFEZIONI
Si va su File -> Apri e si seleziona la foto su cui operare con Photoshop. In un PC Windows si digita la scorciatoia da tastiera Ctrl + 0 per adattare il layout della foto all'area di lavoro di Photoshop.
Opzionalmente si può anche andare sullo Zoom per visualizzare meglio le imperfezioni da eliminare.
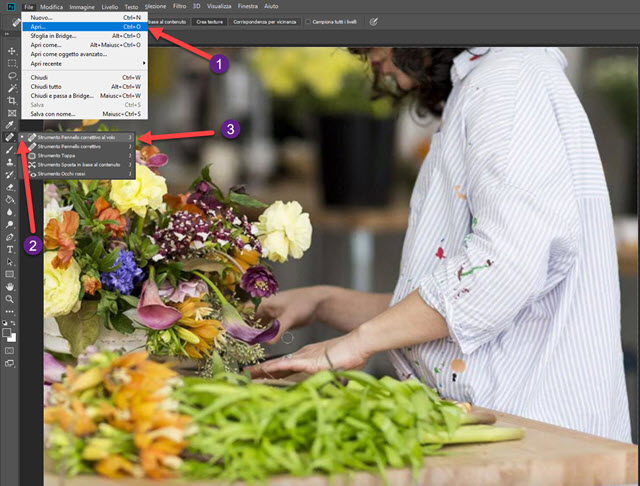
Nella barra degli strumenti presenti sulla sinistra, si seleziona il Pennello Correttivo al Volo. Se non fosse immediatamente visibile, si tiene premuto il mouse sulla freccetta accanto allo strumento del suo gruppo che era selezionato. Il gruppo è formato da Toppa, Pennello Correttivo, Occhi Rossi e Sposta in base al contenuto.
In alto verranno visualizzati parametri del Pennello Correttivo al Volo. Occorre impostare una dimensione del Pennello leggermente più grande della imperfezione da eliminare. La durezza del pennello può essere scelta intorno al 75% mentre è opportuno per avere un migliore risultato cliccare su Corrispondenza per vicinanza.

Se la imperfezione è molto piccola, ci si fa sopra un semplice click. Se fosse allungata, si trascina il mouse lungo tutta la macchia. Visualizzeremo un tratto scuro per poi vedere l'immagine senza più macchie al rilascio del cursore.

Con la scelta Corrispondenza per vicinanza, verranno interpolati i pixel in modo da sostituirli con quelli adiacenti. Il risultato sarà veramente ottimo e per esempio un vestito manterrà lo stesso motivo.
STRUMENTI LAZO E RIEMPI PER RIMUOVERE OGGETTI
Se intendiamo eliminare oggetti di grande dimensioni o persone, si deve usare un altro strumento di Photoshop dopo aver selezionato l'area su cui intervenire. Nella colonna di sinistra si seleziona lo strumento Lazo semplice che si trova nel gruppo insieme al Lazo Poligonale e al Lazo Magnetico.
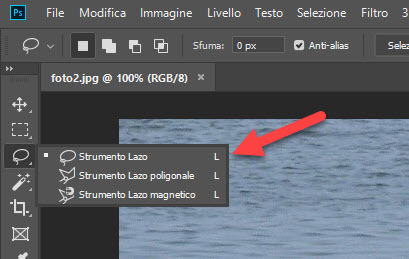
Con l'utilizzo del cursore si seleziona l'oggetto da eliminare lasciando un po' di spazio e non seguendone il contorno. Questo servirà a Photoshop per sostituire l'oggetto selezionato con i pixel presenti nelle vicinanze.
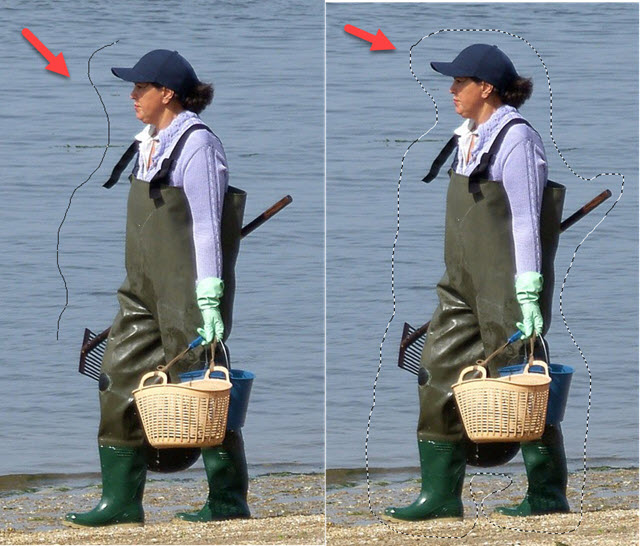
Quando si ritorna al punto iniziale, il contorno si animerà per mostrare l'area selezionata.

Si va su Modifica -> Riempi. Nella finestra che si apre, si sceglie In base al contenuto e Metodo Normale con Opacità al 100%. Infine si va su OK. La parte selezionata verrà eliminata e sostituita con i pixel adiacenti.
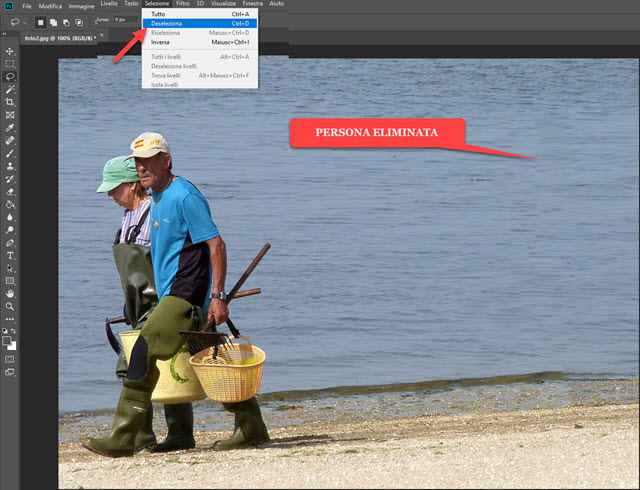
Nella maggioranza dei casi il risultato sarà eccellente. Se dovessero rimanere dei residui, si può usare il Pennello Correttivo al Volo per eliminarli scegliendo la dimensione del pennello e la corrispondenza per vicinanza.



Nessun commento :
Posta un commento
Non inserire link cliccabili altrimenti il commento verrà eliminato. Metti la spunta a Inviami notifiche per essere avvertito via email di nuovi commenti.
Info sulla Privacy