Come ritagliare PDF di un numero qualsiasi di pagine con Gimp e come adattarne dimensioni e risoluzioni alla carta della stampante
Nel mondo universitario studentesco, ma anche accademico in generale, è molto comune la scannerizzazione di libri presi dalla biblioteca della facoltà, per poi stamparli, visto che spesso lo studente, o anche il professore, è interessato solo a una parte del contenuto del testo e non a tutto il libro.
I formati dei libri sono però molto diversi gli uni dagli altri, mentre la scansione e la successiva stampa avviene quasi sempre in pagine di formato standard, ovvero A4. In questo post vedremo come ritagliare i contenuti scannerizzati, per ottimizzare lo spazio, e come adattare il risultato a un formato di pagina nel quale abbiamo intenzione di stampare i capitoli dei libri che abbiamo scansionato.
Questa operazione può essere fatta con tool online, che consentono di modificare le le dimensioni dei PDF per adattarle alla stampa. Questi strumenti presenti nel web in genere sono gratuiti, ma solitamente hanno delle limitazioni per quanto riguarda la dimensione dei file, che non può superare un certo valore e sul numero giornaliero delle operazioni che possono essere effettuate.
In questo post vedremo come ritagliare i PDF per eliminare gli spazi vuoti e come adattarli alle dimensioni standard delle pagine in cui intendiamo stamparli. Lo faremo con Gimp, un programma di grafica gratuito che può essere installato su Windows, Mac e Linux e che di solito si usa per editare le immagini.
Ho pubblicato sul mio Canale Youtube il tutorial su come procedere con il ritaglio e l’adattamento alla stampa.
Facciamo un po' di chiarezza con le dimensioni delle pagine più utilizzate nella stampa. Mentre nel mondo del web la larghezza è di solito maggiore della altezza, nelle pagine di stampa è invece il contrario, con l’altezza che è maggiore della larghezza. Il formato di pagine più grande è detto A3, poco usato, perché è di dimensioni 297 x 420 mm ovvero largo 29,7 centimetri e alto 42 centimetri. Viene supportato solo da stampanti professionali.
Le stampanti acquistate dai normali utenti supportano al massimo il formato A4, che si ottiene da quello A3 piegandolo in due nel senso dell’altezza. Per ottenere il formato A5 si fa la stessa cosa e così per il formato A6. Ogni formato più piccolo ha quindi come altezza la larghezza di quello precedente e una altezza uguale alla larghezza di quello più grande che è stato piegato. Ecco le dimensioni in mm e cm dei formati più usati:
| Formato della carta | Larghezza e altezza | Dimensioni in cm |
|---|---|---|
| Formato carta A4 | 210x297 mm | 21 x 29,7 cm |
| Formato carta A5 | 148x210 mm | 14,8 x 21 cm |
| Formato carta A6 | 105x148 mm | 10,5 x 14,8 cm |
| Formato carta A7 | 74x105 mm | 7,4 x 10,5 cm |
Si fa andare Gimp per poi cliccare nel menù su File –> Apri e selezionare il PDF da ritagliare e adattare.
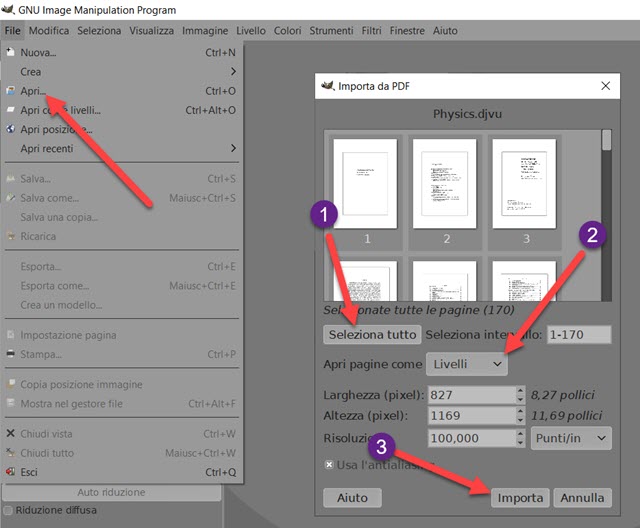
Verrà aperta una finestra di configurazione in cui selezionare le pagine del PDF da importare. Si può andare su Seleziona tutto, oppure indicare gli intervalli delle pagine mediante il loro numero, intervalli o pagine singole separate da virgole. In Apri pagine come si sceglie Livelli quindi si va su Importa.
Le pagine saranno importate come livelli che verranno mostrati con i rispettivi numeri nel pannello posto in basso a destra. Se il PDF ha molte pagine potremmo dover attendere molti secondi per la sua importazione.
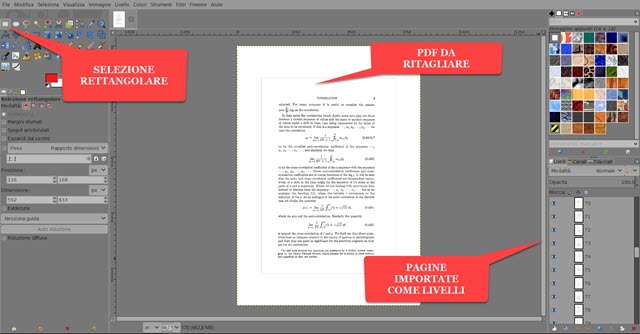
Si va in alto a sinistra negli Strumenti di Gimp e si clicca su quello della Selezione Rettangolare per poi delimitare l'area del PDF da salvare con l'utilizzo del cursore. Si va poi su Immagine nel menù.
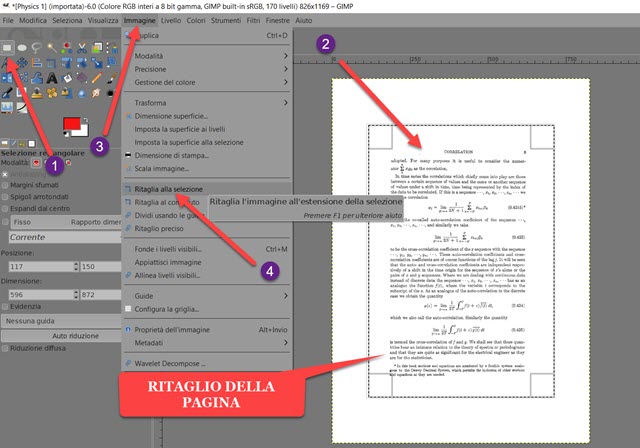
Tra le opzioni verticali che ci vengono mostrate, si clicca su Ritaglia alla selezione. Tutte le pagine importate come livelli verranno ritagliate nello stesso modo. Non resta che salvare il PDF così modificato.

Si va su File –> Esporta per aprire una finestra di dialogo. In Nome si dà un nome al file ricordandoci di controllare che l’estensione sia .pdf, p.e. nomefile.pdf, e si seleziona la cartella di output. Si clicca su Esporta in basso. Verrà aperta una nuova finestra in cui mettere la spunta alle prime due opzioni: Livelli come pagine e Inverti l’ordine delle pagine. Questo è necessario per mantenere lo stesso ordine delle pagine.
Si va su Esporta e si attende la fine del processo di esportazione. Il file PDF può essere aperto con il gratuito Adobe Acrobat Reader DC rilasciato dalla azienda che ha creato il formato PDF.
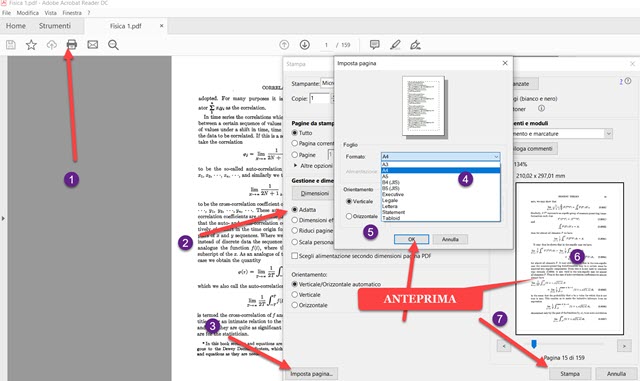
Si tocca sulla icona della stampante per aprire la finestra in cui scegliere la stampante, reale o virtuale. Successivamente si mette la spunta su Adatta, per adattare la stampa alla pagine, quindi si clicca in basso su Imposta pagina per poi scegliere il formato tra A4, A5, A6 o altri formati supportati, in funzione della dimensione della carta presente nella stampante. Si va su OK e in basso a destra si visualizzeranno le anteprime di tutte le pagine spostandoci con il cursore. Si clicca su Stampa per stampare il PDF che abbiamo ritagliato.
Prima della stampa del PDF possiamo impostarne la dimensione per adattarle alla pagina.
APPENDICE – ADATTARE IL PDF ALLE DIMENSIONI DELLA STAMPA
Dopo aver ritagliato il PDF, si possono adattare le dimensioni del PDF alla stampa.
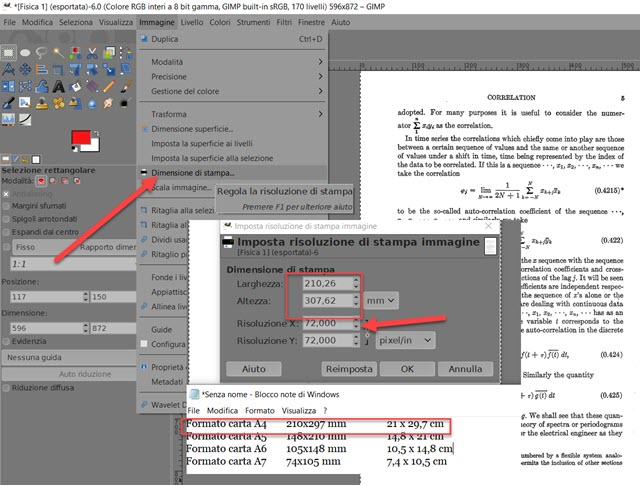
Si va nel menù su Immagine –> Dimensione di stampa per aprire una finestra di dialogo. La larghezza e l’altezza della stampa dipende dalla risoluzione. Di default viene impostata su 72, cioè una risoluzione di 72 pixel per pollice. Si confrontano le dimensioni della stampa con quelle dei formati standard. Si modifica quindi la Risoluzione per fare in modo che le dimensioni di stampa diventino compatibili con quelle scelte per la carta.

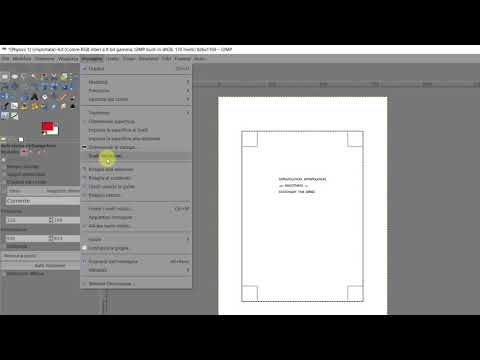

Nessun commento :
Posta un commento
Non inserire link cliccabili altrimenti il commento verrà eliminato. Metti la spunta a Inviami notifiche per essere avvertito via email di nuovi commenti.
Info sulla Privacy