Come pubblicare immagini su Instagram anche da computer desktop facendo credere che si stia accedendo da dispositivo mobile con il tool per gli sviluppatori di Chrome
Instagram è nato essenzialmente come applicazione per dispositivi mobili. All'inizio era disponibile solo per iPhone e successivamente lo è stata anche per Android. Visto il grande successo, è stata anche realizzata una versione per il web, che consente di accedere al proprio account Instagram anche dai browser desktop.
È un social network molto frequentato dalla celebrità che possono essere seguite come succede con Twitter. Le funzionalità di Instagram da mobile non sono però tutte disponibili quando si accede con un computer desktop. Loggandoci con le nostre credenziali con un browser del PC, si possono infatti mettere i cuoricini alle foto, e pure commentarle, ma non si possono caricare nostri contenuti.
Esiste anche una applicazione di Instagram, installabile dallo Windows Store, che però ha le stesse limitazioni del browser. In questo post vedremo come caricare foto su Instagram da un computer utilizzando Chrome e nessun'altra applicazione di terze parti. Purtroppo persiste l'impossibilità di caricare video anche con questa procedura.
Eventualmente peri video potremo risolvere con un emulatore di Android, che però non è il caso di affrontare in questo contesto. Con BlueStacks possiamo avere nel computer un cellulare o tablet Android con cui accedere ai nostri account, e quindi anche a Instagram, per utilizzarlo esattamente come da dispositivo mobile. In questo post mi limiterò a illustrare come pubblicare immagini accedendo da Chrome e utilizzando il tool Ispeziona.
Ho pubblicato sul mio Canale Youtube il tutorial su come postare foto su Instagram dal computer con Chrome.
Si apre con Chrome dal PC la Home di Instagram senza loggarci. Se già lo fossimo, si clicca sul nostro profilo per poi andare sulla icona della ruota dentata. Verrà aperto un menù in cui andare su Esci per disconnetterci. È opportuno anche ricaricare la pagina con l'apposito pulsante oppure andando su F5 (OS Windows).
Nella pagina saranno comunque rimasti i nostri cookie per l'accesso e verrà visualizzato il nostro nome utente Instagram. Si clicca con il destro del mouse in un punto della pagina per poi scegliere Ispeziona nel menù.

Si aprirà quello che è lo Strumento per gli Sviluppatori che si presenta come un riquadro, solitamente in basso.
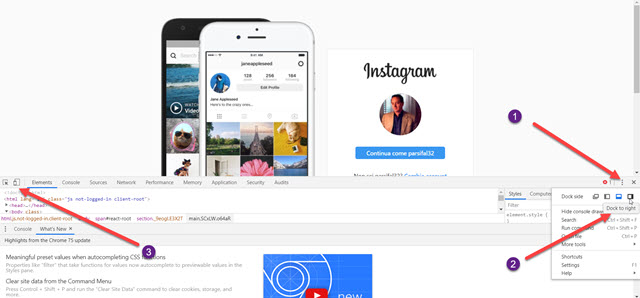
Per una maggiore praticità, si clicca sul menù a forma di tre puntini, in alto a destra del riquadro, e si sceglie una posizione verticale, a sinistra o a destra. Ci si sposta poi nella parte sinistra del riquadro per gli sviluppatori e si clicca sul pulsante Toggle Device Toolbar che ci permetterà di visualizzare Instagram come da mobile.

In un certo senso inganneremo Instagram facendogli credere che stiamo accedendo da cellulare o tablet. Si clicca sul pulsante per accedere, per poi inserire le nostre credenziali e eventualmente perfezionare il login con un codice, nel caso in cui avessimo attivato la verifica in due passaggi per Instagram.

Dopo l'accesso Instagram avrà lo stesso aspetto a cui siamo abituati da mobile con i 5 pulsanti in basso. Si clicca su quello centrale del Più per poi selezionare una foto e andare su Apri. Sono supportati solo i file JPG. L'immagine sarà caricata su Instagram e la potremo modificare con i due tool Modifica e Filtra.
Con il primo potremo riposizionare l'immagine e con il secondo aggiungere i filtri che possono essere sfogliati agendo sui loro nomi con il mouse. Si va su Avanti in alto a destra per passare all'ultima fase della pubblicazione in cui aggiungere una descrizione della foto, anche con hashtag, e eventualmente un luogo e nomi di persone da taggare. Infine si va su Condividi per postare la foto che potrà essere vista nelle Timeline dei nostri follower.

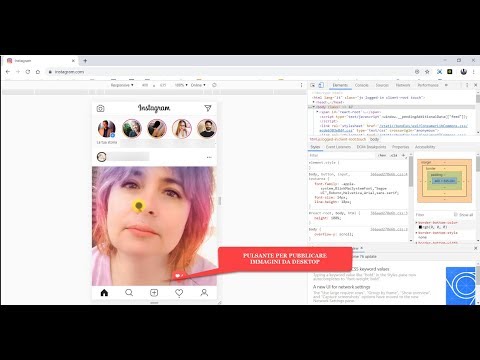

e per caricare foto multiple in un unico post?
RispondiEliminae per caricare foto multiple in un unico post?..da mac
RispondiEliminaDa Mac puoi sempre usare Chrome. Anche su Safari c'è sicuramente una opzione simile a Ispeziona di Chrome per accedere agli strumenti degli sviluppatori però non ti so dire come attivarla; prova con la scorciatoia CM+Shift+I.
RispondiEliminaPer caricare più foto in uno stesso post non ti so dire 😑
@#
Da mac ho usato chrome e va benissimo(a parte che non riesco a correggere gli # una volta postati`..ma non trovo da fare carica multipla di foto da unico post.Grazie comunque
RispondiElimina