Come scaricare e applicare Temi a Windows, come scegliere le immagini di sfondo, come passare da una all'altra con una data frequenza o manualmente
Chi sta molte ore al giorno sul computer non può rassegnarsi a vedere continuamente lo stesso sfondo sul computer Windows, magari quello impostato di default proprio dalla Microsoft.
Ciascun Tema ha spesso più immagini di sfondo che possono essere cambiate con frequenza prestabilita, o semplicemente con un paio di click da parte dell'utente. La scelta di un Tema da applicare a Windows 10 può anche essere funzione dello stato d'animo di chi lo usa e della situazione meteorologica.
In una afosa giornata estiva, può portare giovamento visualizzare sfondi del desktop con immagini di cime innevate o di cascate d'acqua refrigerante. In pieno inverno si può invece cercare di dimenticare il freddo impostando Temi con immagini di spiagge tropicali o di paesaggi con vegetazione rigogliosa tipicamente estiva.
I Temi esistono nei sistemi operativi Windows anche nelle vecchie versioni, però con Windows 10 si sono aggiunte opzioni di personalizzazione che in passato non esistevano.
In questo articolo vedremo tutte le principali funzionalità con cui modificare l'aspetto del desktop nei computer Windows. Come prima personalizzazione vediamo come impostare una o più immagini come sfondo.
IMPOSTARE UNA IMMAGINE COME SFONDO DEL DESKTOP
L'immagine in oggetto, deve essere presente in una cartella del PC come file. Ci si clicca sopra con il destro del mouse e si sceglie Imposta come sfondo del desktop. Sarà immediatamente visualizzata come sfondo dello schermo.
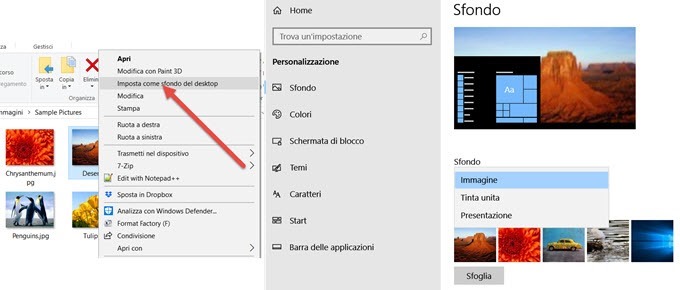
Andando su Impostazioni -> Personalizzazione si potranno scegliere come sfondo del desktop tre diverse tipologie: Immagine, Tinta unita e Presentazione. Se si sceglie una foto come sfondo ecco quindi che automaticamente viene attivata la prima opzione. Sempre in Immagine si può andare su Sfoglia e selezionare un'altra foto dal computer da applicare come sfondo.
Verranno anche mostrate le ultime immagini selezionate per questa funzione. Andando su Tinta unita, si potrà scegliere tra i colori della tavolozza mostrata più sotto. La Presentazione è invece una funzionalità tipica dei Temi che abbiamo di default nel nostro Windows 10 o che possiamo scaricare e installare.
SCARICARE E INSTALLARE TEMI PER WINDOWS 10
Ho pubblicato sul mio Canale Youtube un tutorial su come scaricare e installare i Temi di Windows.
Anche se si sceglie Presentazione, nella finestra Impostazioni -> Personalizzazione, si può sfogliare Esplora File per scegliere una cartella con delle immagini che saranno visualizzate come schermo. Si può poi decidere se cambiare l'immagine dopo 1 minuto, 10 minuti, 30 minuti, 1 0ra, 6 ore o 1 giorno.
Questa scelta però implica aver creato una cartella di immagini proprio per questo scopo. Per avere immagini di sfondo che cambiano con continuità è più efficiente scegliere un Tema.
Si apre la pagina dei Temi del desktop presenti nel sito della Microsoft.
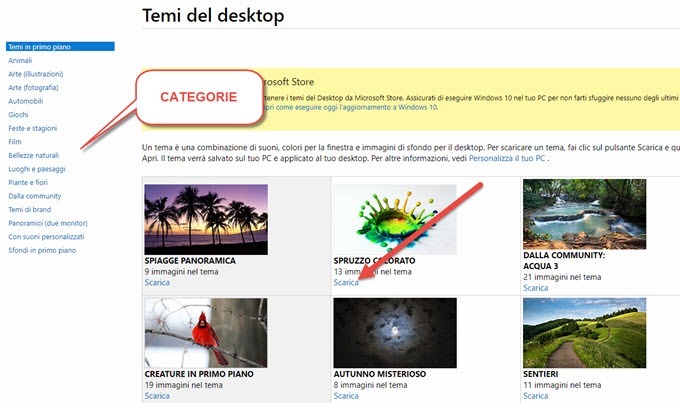
Nella colonna di sinistra sono elencate le categorie dei Temi tra cui Animali, Arte, Automobili, Giochi, Feste, Film, Bellezze naturali, Paesaggi, Temi della Community, ecc. Si clicca su Scarica sotto al tema prescelto.
Verrà scaricato un file con estensione .themepack. Si fa un doppio click su tale file per applicarlo come Tema. Andando su Impostazioni -> Personalizzazione -> Temi, visualizzeremo tutti i Temi presenti nel PC.

Un Tema è una combinazione di suoni, colori per la finestra e immagini di sfondo per il desktop. Per scegliere un Tema, ci si clicca sopra. Per le sue impostazioni si va più in alto nella stessa pagina.

Le opzioni di personalizzazione riguardano Sfondo, Colore, Suoni e Cursore del mouse. Cliccando su Sfondo si può scegliere ogni quanto tempo cambiare l'immagine, se attivare la riproduzione casuale, se attivarlo anche con la alimentazione a batteria e selezionare la posizione della immagine nello sfondo (riempire, adattare, ecc.).
In Colore si può selezionare il colore principale dello sfondo e se attivare l'effetto trasparenza. Con Suoni e Cursore si può scegliere in quali circostanze riprodurre i suoni del Tema e l'aspetto e le opzioni del mouse.
In Personalizzazione -> Temi c'è anche un link per Ottenere altri Temi in Microsoft Store. Se ci si clicca sopra, si aprirà la sezione relativa ai Temi Windows dello Store della Microsoft.

La maggior parte dei Temi sono gratuiti ma ce ne sono anche a pagamento. Si clicca sopra a quello prescelto per poi andare su Ottieni. Dopo l'elaborazione e il download, si potrà andare su Avvia per installare il Tema. Si aprirà la pagina Personalizzazione -> Temi in cui cliccarci sopra per applicarlo.
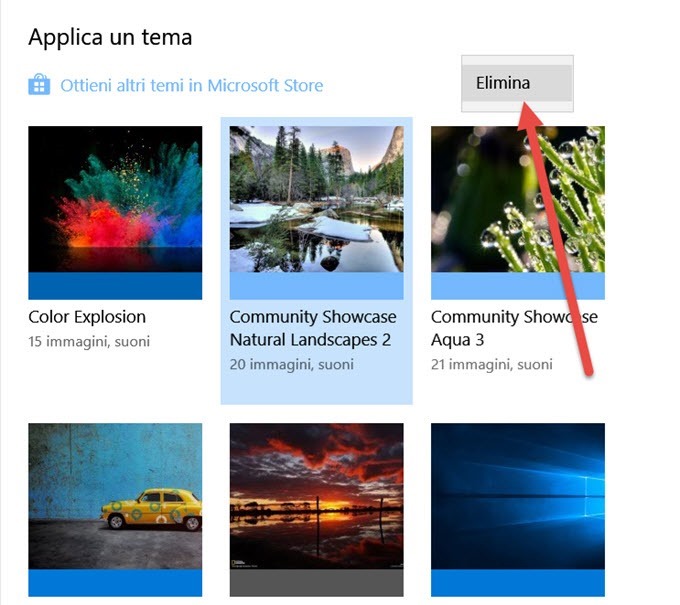
I Temi installati si possono facilmente eliminare cliccandoci sopra con il destro del mouse per poi andare su Elimina. Sotto a ciascun Tema viene mostrata l'informazione con il numero di immagini di sfondo che contiene. L'utente può passare manualmente a un'altra immagine cliccando in una area dello schermo con il destro del mouse. Nel menù contestuale che si apre si va su Sfondo per il desktop successivo per passare a una nuova foto.


Nessun commento :
Posta un commento
Non inserire link cliccabili altrimenti il commento verrà eliminato. Metti la spunta a Inviami notifiche per essere avvertito via email di nuovi commenti.
Info sulla Privacy