Come rendere più chiaro il colore degli occhi o come cambiarlo del tutto con il software gratuito e multipiattaforma Gimp
Nei paesi mediterranei come il nostro, il colore degli occhi più chiaro è generalmente un fattore positivo di bellezza. Gli occhi azzurri, celesti o verdi, in una donna o in un uomo, vengono considerati più attraenti di occhi di colore nero o marrone che, alle nostre latitudini, sono sicuramente molto più comuni.
Con i programmi di grafica per immagini, si possono fare moltissime cose e si può anche cambiare il colore degli occhi in modo abbastanza semplice. Abbiamo già visto, in un precedente post, come procedere con il programma Photoshop. In questo articolo illustrerò invece come fare la stessa cosa con il software gratuito Gimp.
Vedremo anche come limitarsi a schiarire il colore originale degli occhi oltre che a cambiarlo. Ricordo che Gimp è un programma multipiattaforma, che può essere installato su Windows, MacOS e Linux. Si clicca su Download per scaricare l'ultima versione stabile, attualmente la 2.10.4.
Gimp supporta moltissime lingue, tra cui l'italiano, ed è l'alternativa gratuita più valida di Photoshop. La sua installazione non presenta difficoltà perché non invita a installare programmi aggiuntivi.
Ho pubblicato sul mio Canale Youtube il tutorial su come schiarire o cambiare il colore degli occhi in una foto
Dopo aver fatto andare Gimp, si va su File -> Apri per selezionare la foto a cui cambiare il colore degli occhi. Si può usare lo zoom per visualizzare più grande il dettaglio degli occhi, in modo da operare meglio. Si va nel Menù su Livello -> Nuovo Livello, per poi andare su OK dopo aver scelto Trasparenza e lasciato il nome Livello 1.

Nel Pannello in alto a destra, verrà visualizzato il nuovo livello trasparente che verrà selezionato automaticamente.
COME SCHIARIRE IL COLORE DEGLI OCCHI
Si va in alto a sinistra sullo Strumento Pennello, mentre nella Tavolozza del Colore in Primo Piano, si sceglie il Bianco che ha come codice di colore FFFFFF. Si clicca sullo Strumento Pennello.

Tra le varie opzioni di Pennello si sceglie uno con durezza media e dimensione adatta a disegnare un semicerchio di colore bianco nell'iride. Si disegna il semicerchio bianco in modo da non toccare la pupilla e andare oltre l'iride.

Nel Pannello dei Livelli, in alto a destra, si clicca sul menù verticale di Modalità e si clicca su Sovrapposto.
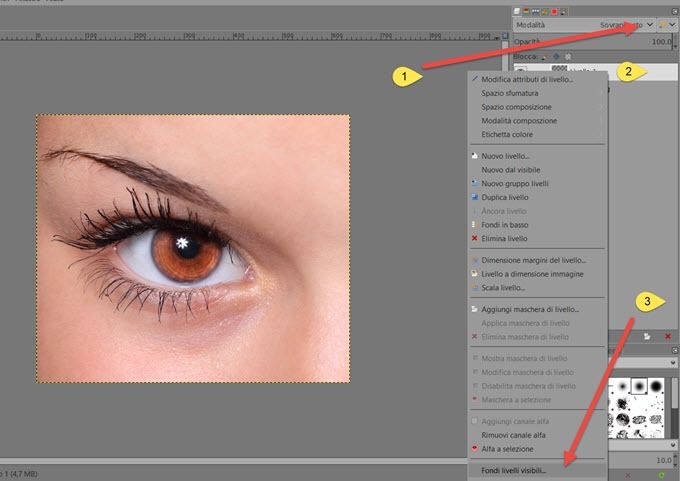
Il colore originale dell'iride si sovrapporrà a quello del semicerchio bianco e si schiarirà. Dovremo unificare i livelli cliccando con il destro del mouse sul Livello Trasparente per poi andare su Fondi Livelli Visibili -> Fondi.
La modifica a questo punto è completata. Si va su File -> Esporta come, si seleziona la cartella di destinazione, si dà un nome al file quindi si va su Esporta.

Si clicca ancora su Esporta, dopo aver impostato la qualità della immagine da salvare.
COME CAMBIARE IL COLORE AGLI OCCHI
Dopo aver schiarito opportunamente un occhio, possiamo opzionalmente ripetere la stessa operazione un'altra volta per renderlo ancora più chiaro ma solo nel caso di occhi particolarmente scuri. Adesso andiamo nella Tavolozza del Colore in Primo Piano e selezioniamo il colore da applicare come un verde o un celeste. Si va poi su OK. Visto che dovremo ripetere la stessa operazione nell'altro occhio, è opportuno prendere nota del codice esadecimale del colore per applicare lo stesso.
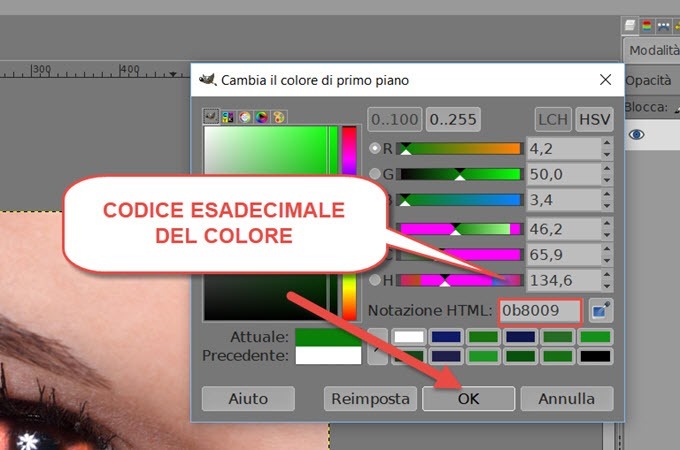
Si va poi su Livello -> Nuovo Livello, quindi su OK dopo aver selezionato Trasparenza su Riempi. Con lo strumento Selezione Ellittica, si seleziona l'iride dell'occhio anche andando sulle ciglia.
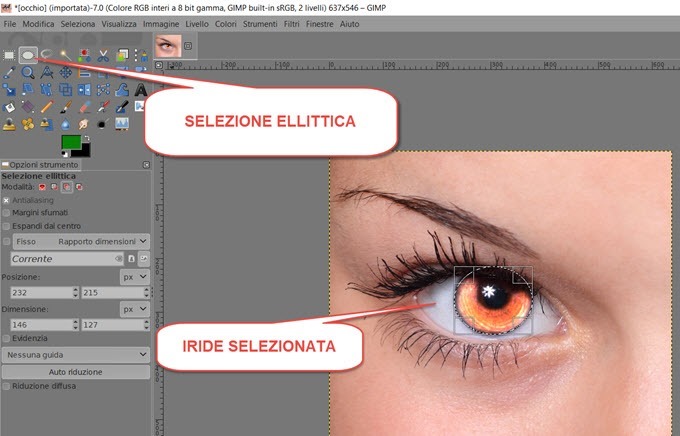
Si clicca adesso sullo strumento Pennello e si dipinge la selezione con il colore scelto. Non occorre essere precisi, perché il colore sarà aggiunto solo nell'area selezionata.

Si va poi nel Pannello dei Livelli e, in Modalità, si sceglie Colore (HSL). Il cambiamento sarà immediato.

Si agisce sul cursore della Opacità per rendere il colore più naturale possibile. Si va adesso sullo strumento della Gomma (o Cancellino) per eliminare il colore posizionato nella pupilla e nelle sopracciglia.

Si clicca ancora sul Menù su Seleziona -> Niente per eliminare la selezione. Si va quindi a destra, nel Pannello dei livelli e si clicca con il destro del mouse sul Livello Trasparente. Come abbiamo fatto in precedenza, dal menù contestuale, si sceglie Fondi Livelli Visibili -> Fondi, per visualizzare solo un livello.
Si procede nello stesso modo con l'altro occhio, avendo l'accortezza di usare lo stesso codice di colore. In realtà non sarebbe neppure necessario, perché è noto che esistono persone con gli occhi di colore diverso. Per salvare il risultato, si clicca su File -> Esporta come. Nella finestra che si apre, si sceglie la cartella di destinazione quindi si dà un nome al file. Si va su Esporta quindi ancora su Esporta nella finestra che si apre successivamente.



Nessun commento :
Posta un commento
Non inserire link cliccabili altrimenti il commento verrà eliminato. Metti la spunta a Inviami notifiche per essere avvertito via email di nuovi commenti.
Info sulla Privacy