Come personalizzare lo zoom in Chrome in una singola pagina web, in tutto un dominio o sceglierlo per tutto il web
Google ha ulteriormente potenziato alcune funzionalità del browser di casa Chrome, tra cui l'ottimizzazione del touch e lo zoom, diventato ancora più personalizzabile.
Lo Zoom su Chrome è nativo e gli utenti possono utilizzarlo per modificare le dimensioni del testo e degli elementi multimediali, come le immagini e i player dei video.
Le funzionalità di Zoom di Chrome si suddividono in due categorie: modifica delle dimensioni del testo e dei contenuti multimediali in una singola pagina web oppure modifica di tali dimensioni in tutte le pagine.
Come vedremo, potremo operare in diversi modi per ingrandire o rimpicciolire gli elementi di una pagina web. La funzione di zoom è particolarmente importante per gli ipovedenti, che potranno ingrandire le dimensioni dei contenuti ma può essere utile anche per ridurre le dimensioni di singoli elementi delle pagine web aperte nel browser.
Le funzionalità di zoom di Chrome sono indipendenti dalla risoluzione dello schermo, dalle impostazioni DPI (punti per pollice) e dalla scelta del carattere nel sistema operativo.
COME INGRANDIRE O RIMPICCIOLIRE UNA SINGOLA PAGINA
Si possono ingrandire o diminuire le dimensioni dei contenuti di una singola pagina web, andando nel menù a forma di tre puntini in alto a destra oppure operando direttamente nella barra degli indirizzi.

Se si va sul menù in alto a destra, nella voce Dimensione dei caratteri, si può cliccare sul più o sul meno per aumentare la dimensione o diminuirla. Verrà mostrata anche la percentuale dello zoom.
Non si può passare in modo continuo da un livello di zoom a un altro ma si deve scegliere una delle opzioni proposte: 25%, 33%, 50%, 67%, 75%, 80%, 90%, 100%, 110%, 125%, 150%, 175%, 200%, 250%, 300%, 400%, 500%. L'impostazione di default è 100% e cliccando sul più o sul meno si passa al livello di zoom adiacente. Per ritornare alle impostazioni di default del 100%, si può usare la scorciatoia da tastiera Ctrl+0.
È anche disponibile l'icona dello schermo intero che si può attivare anche con la hotkey Ctrl+P. Alternativamente si può anche usare F11 per passare a fullscreen e per tornare alla visualizzazione normale. Chrome supporta anche le scorciatoie da tastiera per Windows e per Mac per evitare di usare il menù.
- Ctrl+ per aumentare lo zoom (Command+ sul MacOS)
- Ctrl- per diminuire lo zoom (Command- sul MasOS)
Si può usare anche la tastiera e la rotellina del mouse per aumentare o diminuire lo zoom.
- Ctrl e rotellina del mouse in avanti per aumentare le dimensioni
- Ctrl e rotellina del mouse indietro per diminuire le dimensioni.
Chrome indica il livello di zoom nella barra degli indirizzi e tale valore può essere impostato anche da lì.

L'icona della lente apparirà solo quando lo zoom è diverso dal valore di default del 100%. Sarà mostrata con il più al suo interno se lo zoom è positivo e con il meno se invece è negativo. Cliccandoci sopra verrà mostrato il livello di zoom, i due pulsanti del più e del meno per modificare lo zoom e il bottone Ripristina per tornare al 100%.
Google Chrome memorizza i livelli di zoom delle sessioni del browser e li applica alle pagine di tutto il dominio. Tanto per fare un esempio, se applicate il livello di zoom del 110% alla pagina web di questo post, quando aprirete una qualsiasi pagina di questo sito, questa vi verrà mostrata inizialmente con il 110% di zoom.
MODIFICA DELLO ZOOM A TUTTI I SITI
Se avete problemi di vista o se volete visualizzare le pagine web ingrandite, con Chrome è possibile impostare un livello di zoom fisso per tutte le pagine web. Si clicca sul menù e si sceglie Impostazioni. Si scorre la pagina fino a trovare Aspetto -> Zoom delle Pagine. Si clicca sulla freccetta posta sulla destra.
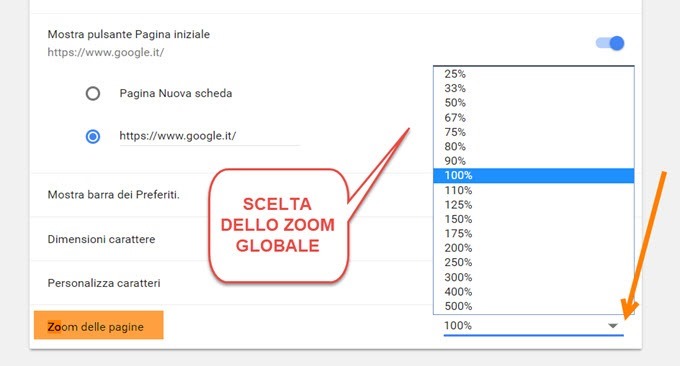
Si sceglie il livello di zoom tra tutti i valori disponibili. La modifica sarà immediata. Se ci interessano soprattutto le dimensioni del testo si va su Dimensione carattere e si sceglie tra le 5 opzioni disponibili.
ESTENSIONI DI CHROME PER LO ZOOM
Consiglio l'estensione di Chrome Fullscreen Anything per vedere i player video alla loro massima dimensione senza dover cliccare su eventuali banner pubblicitari che li nascondono. Altri addon di Chrome per lo zoom sono:
- PhotoZoom for Facebook per ingrandire le foto di Facebook senza uscire dalla pagina
- W Zoom per modificare lo zoom solo nella scheda corrente
- Zoom for Google Chrome per introdurre livelli di zoom intermedi tra quelli standard, p.e. 92%.
- Zoom Page WE per funzionalità di zoom del solo testo, adattamento automatico, ecc.


Nessun commento :
Posta un commento
Non inserire link cliccabili altrimenti il commento verrà eliminato. Metti la spunta a Inviami notifiche per essere avvertito via email di nuovi commenti.
Info sulla Privacy