Come scaricare in un file csv le password salvate in Chrome e come convertirlo in un file di testo
Quando accedete a un sito con username e password per la prima volta Chrome, alla pari degli altri principali browser, vi chiederà se salvare la password. Questa richiesta verrà visualizzata solo quando si naviga normalmente e non in incognito.
Le password archiviate nel browser, potranno essere visualizzate, una per una, andando su Impostazioni -> Avanzate -> Password e moduli -> Gestisci password. Accanto all'URL di ogni sito, è mostrato in modo palese l'username, o gli username di accesso, e nascoste da dei puntini, anche le relative password.
Cliccando sulla icona dell'occhio verrà mostrata la password in chiaro, dopo che si siano inseriti il nome utente e la password con cui abbiamo effettuato l'accesso a Windows. Ciascuna password potrà anche essere eliminata dall'elenco cliccando sul menù dei tre puntini posti sulla destra per poi scegliere Rimuovi.
Le password salvate con Chrome dal desktop, potranno essere sincronizzate anche su Chrome per il mobile e possono essere visualizzate anche dal cellulare o dal tablet. È anche possibile scoprire la password di un campo di inserimento mediante il tool Ispeziona di Chrome.
Le password, oltre che nel browser, vengono salvate anche nel cloud, ovvero nel nostro account Google. Se ne può vedere l'elenco aprendo la pagina web passwords.google.com a cui accedere con le credenziali Google. È utile avere tutte le password in un file di testo in cui all'occorrenza poterle consultare tutte insieme.
Chrome qualche mese fa aveva inserito una funzione sperimentale nelle flags per scaricare in un file tutte le password archiviate nel browser. Poi questo esperimento è stato ritirato ma recentemente sostituito da un altro. In questo post vedremo appunto come salvare in un file tutte le password di Chrome.
COME SCARICARE LE PASSWORD SALVATE SU CHROME
Se navigate con Chrome stabile versione 65 al momento in cui scrivo il post, non si può usare ancora questa funzione. La si può però abilitare su Chrome Beta, su Chrome Dev e su Chrome Canary. Si può quindi accedere al nostro account con uno di questi browser sperimentali e sincronizzare le password.
Con Chrome Beta o Dev o Canary, si apre chrome://flags/#PasswordExport. Verrà evidenziata di giallo la riga Password export per esportare le password in Windows, Mac, Linux e Chrome OS.
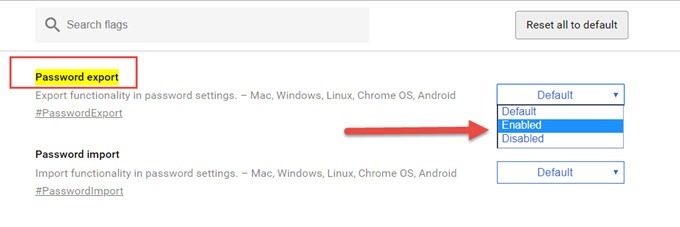
Nel valore posto sulla destra, selezionare Enabled al posto di Default, per poi andare in basso su Riavvia ora o Relaunch Now. Aprite adesso la pagina delle password incollando l'URL chrome://settings/passwords. Alternativamente si può andare su Menù -> Impostazioni -> Avanzate -> Password e moduli -> Gestisci password per poi cliccare sulla freccetta posta a destra. In alto a destra dell'elenco si vedranno tre puntini.

Cliccandoci sopra verrà mostrato il bottone Esporta, su cui cliccare, per poi andare su Esporta password per scaricare tutte le password dopo aver inserito le credenziali di accesso al computer Windows (o Mac o Linux). Il file sarà denominato Password Chrome e sarà in formato CSV apribile con Excel o con LibreOffice.
COME GESTIRE IL FILE CSV DELLE PASSWORD SALVATE
La prima riga del file CSV è data da name, url, username, password. In ciascuna riga successiva verranno appunti inseriti i dati delle password insieme all'indirizzo in cui usarle e al nome utente relativo.
Si possono riordinare e organizzare meglio questi dati, seguendo le istruzioni pubblicate nel post Come mettere in colonne un elenco di dati separati da virgola o da altro separatore con Excel o con l'app Fogli di Lavoro di LibreOffice. Illustro brevemente come procedere con Excel per organizzare meglio il file:
- Si trascina verso destra il bordo della prima colonna denotata dalla lettera A per racchiudere in una sola colonna tutti i dati del file CSV.
- Si mettono in ordine alfabetico selezionando la colonna e andando su Dati -> Ordina dalla A alla Z.
- Verrà messa in ordine anche la riga name, url, username, password, che dovrà essere copiata, dopo averla selezionata cliccando sulla sua sinistra. Tale riga dovrà poi essere incollata nella prima cella scegliendo Inserisci celle copiate. Potrà poi essere eliminata dalla riga in cui è stata copiata.
- Si seleziona nuovamente tutta la colonna e si va su Dati -> Testo in Colonne
- Nella finestra che si apre, si lascia la spunta a Delimitato quindi si va su Avanti.
- Nella finestra successiva si mette la spunta a virgola come delimitatore e si va su Avanti
- Si va su Fine nell'ultima finestra di configurazione. Ora il file sarà delimitato in 4 colonne. Nella prima ci sarà il nome del sito, nella seconda il suo URL, nella terza l'username e nella quarta la password
Tale file potrà essere tenuto al sicuro e magari criptato per non renderlo disponibile a chiunque.





Nessun commento :
Posta un commento
Non inserire link cliccabili altrimenti il commento verrà eliminato. Metti la spunta a Inviami notifiche per essere avvertito via email di nuovi commenti.
Info sulla Privacy