4 Add-in di Office Word e Powerpoint per trovare immagini senza copyright da inserire nei documenti.
Le immagini che vengono trovate con delle ricerche su internet solitamente non sono riutilizzabili liberamente. I blogger che pubblicano post con foto trovate su internet, potrebbero avere delle grane se i legittimi proprietari delle immagini si rivolgessero alle istituzioni che tutelano il copyright.
Per questa ragione sono nati dei siti specializzati che permettono di ottenere delle immagini royalty free. Un'altra soluzione molto utile per trovare immagini riutilizzabili, è quella di usare la Ricerca Avanzata di Immagini di Google. Oltre a digitare la query di ricerca, nel modulo che si apre, si va in basso e su Diritti di Utilizzo, si filtrano i risultati in base alla licenza per visualizzare solo quelli condivisibili liberamente, o modificabili liberamente, anche a scopo commerciale.
Anche i documenti creati con Word e Powerpoint, che poi saranno condivisi, debbono avere al loro interno solo delle foto di proprietà dell'autore o immagini di libera ripubblicazione. Invece di fare delle continue ricerche con il browser, si possono usare degli add-in di Office che ci permettono di cercare le foto senza lasciare il documento.
Le immagini senza copyright vengono però rilasciate con licenze non identiche, quindi oltre al fatto che la foto sia senza copyright, occorre informarci pure del tipo di licenza Creative Commons con cui sono state pubblicate.
Nelle applicazioni di Office come Word e Powerpoint possono essere installati degli add-in che ci permettono di trovare delle foto direttamente dal documento. Qui di seguito vedremo come si procede con Word, ma il procedimento è lo stesso anche con Powerpoint.
1) PIXABAY
Un add-in molto usato per trovare le immagini senza copyright è quello di Pixabay, che è pure un sito in cui cercare le immagini free. Dopo aver aperto Word 2013 o 2016, si va su Inserisci -> Store per cercare gli add-in

Nella finestra che si apre, si digita Pixabay nella casella di ricerca, quindi si clicca sulla icona della lente. Verrà visualizzato l'add-in Pixabay Images in cui cliccare su Aggiungi.

Nella scheda Inserisci verrà mostrato anche il bottone per Pixabay. Cliccandoci sopra, si visualizzerà una barra con cui effettuare le ricerche. Cliccando su una singola foto, questa verrà aggiunta automaticamente nel punto del documento in cui si trova il cursore. Cliccando on il destro del mouse potremo copiare la foto o scaricarla.
2) PEXELS
Altro add-in per le foto senza copyright è Pexels. Si va sempre su Inserisci -> Store, si digita Pexels nel campo di ricerca per poi andare sulla icona della lente. Si clicca su Aggiungi per l'installazione. Per questo componente aggiuntivo potrebbe essere necessario un aggiornamento. Nel caso si va su Aggiorna adesso.

Le ricerche possono essere fatte per colore o per ricerche popolari. Le foto si inseriscono con un click e possono essere scaricate con il destro del mouse nella cartella Immagini o in un'altra scelta a piacere.
3) FREE PICTURE FINDER
Per l'installazione dell'add-in, si procede nello stesso modo anche per Free Picture Finder. Si tratta di un tool meno sofisticato dei precedenti ma che riesce a mostrare molte più immagini per schermata.
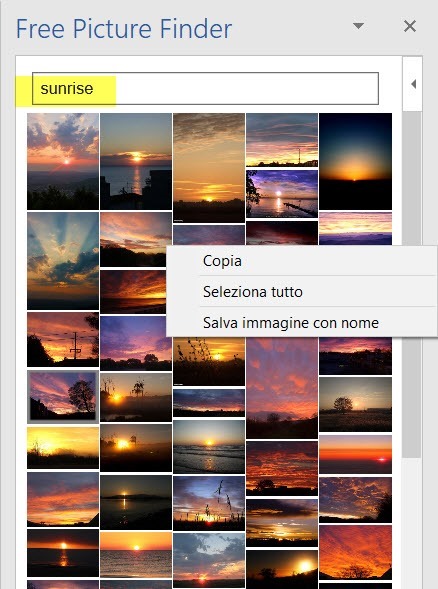
Si digita la parola chiave e immediatamente vengono mostrate le foto. Con click si aggiungono, mentre con il destro del mouse possono essere copiate o scaricate nel computer.
4) PICKIT
Come ultimo componente aggiuntivo per le immagini gratuite, consiglio Pickit che ha pure una versione per utenti business con immagini a pagamento. Si va su Inserisci -> Store e si digita Pickit, quindi si va su Aggiungi.

Si sceglie Pickit Free Images per le foto gratuite. Il tool verrà mostrato nella scheda Inserisci. Nella colonna che si apre si va su Next nelle schede di istruzione, per poi cliccare su Get Started.

Si digita la chiave di ricerca per visualizzare i suggerimenti che la contengono. Successivamente si possono scorrere le immagini da inserire nel nostro documento, da scaricarle o da denotarle come preferite.
In tutti questi add-in, per trovare più risultati occorre digitare le chiavi di ricerca in inglese. Se un add-in non soddisfa le nostre aspettative, si può disinstallare andando su Inserisci -> Miei componenti aggiuntivi.

Verranno mostrati i componenti aggiuntivi installati. Passando con il mouse sopra a uno di questi, verranno mostrati tre puntini sulla destra. Cliccandoci sopra si aprirà un menù con cui si potrà rimuovere l'add-in. Ricordo che gli add-in installati con Word saranno utilizzabili anche con Powerpoint e viceversa. Se voi lavorate pure con le immagini che siete soliti postare su Facebook, Instagram e Flickr, potete usare l'add-in Kwilt per Word e Powerpoint.


Nessun commento :
Posta un commento
Non inserire link cliccabili altrimenti il commento verrà eliminato. Metti la spunta a Inviami notifiche per essere avvertito via email di nuovi commenti.
Info sulla Privacy