Come stampare o salvare una pagina web in formato PDF con Chrome e Firefox e come salvarla anche in Modalità Lettura con Microsoft Edge.
Mi ricordo quando agli albori della mia esperienza come blogger scrivevo dei post su come inserire nei blog di Blogger un pulsante per salvare l'articolo in formato PDF. Questa personalizzazione era utile soprattutto per i blog di cucina quando i lettori dovevano salvare la ricetta e eventualmente stamparla.
Giusto un anno fa su questo tema ho pubblicato un articolo che giudico molto interessate sempre a beneficio soprattutto dei blog di cucina che volessero far stampare le loro ricette senza immagini, banner ma solo con Ingredienti e istruzioni sulla Preparazione.
Chi volesse stampare o salvare in un file PDF una pagina web senza preoccuparsi di tutto quello di superfluo che c'è nella pagina può usare un normale browser senza ulteriori configurazioni. Tengo unite le due funzionalità di stampare la pagina e di salvarla in PDF perché si tratta sostanzialmente della stessa operazione visto che la creazione di un PDF si fa con l'utilizzo di una stampante virtuale.
COME SALVARE IN PDF UNA PAGINA WEB DI CHROME
La stampa o il salvataggio in PDF da Chrome è particolarmente semplice. Si apre la pagina in oggetto quindi si clicca sulla icona del menù in alto a destra per poi andare su Stampa...

Si aprirà una nuova scheda con l'anteprima della stessa pagina

Accanto a Destinazione si visualizzerà la stampante predefinita. Si va su Modifica

per poi scegliere Salva come PDF. Ritornando nella scheda precedente si dovrà andare su Salva. È interessante notare come i post spesso non entrano in una sola schermata e quindi quando si salva una pagina in PDF si creeranno più fogli. Accanto a Stampa sarà visualizzato tale numero.

Successivamente si dovrà selezionare la cartella di destinazione e eventualmente modificare in nome del file che di default sarà il titolo della pagina web.
COME SALVARE IN PDF UNA PAGINA WEB CON FIREFOX
Anche con Firefox c'è una procedura molto intuitiva per salvare una pagina web in PDF. Si va nel menù in alto a destra e si clicca sulla icona Stampa

Si visualizzerà l'Anteprima di Stampa della pagina in cui cliccar su Stampa.. in alto a sinistra
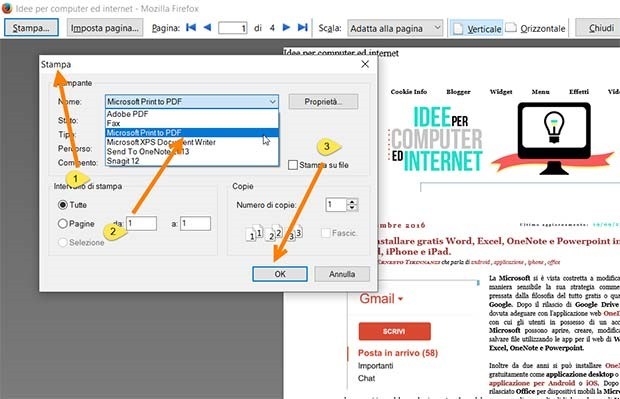
Nella finestra popup che si apre si dovrà scegliere una stampante virtuale per il salvataggio in PDF. Se avete un sistema operativo Windows potrà essere scelta Microsoft Print to PDF per salvare la pagina. Si conclude andando su OK. Si dovrà quindi selezionare la cartella di destinazione e il nome del file. Anche nel caso di Firefox sarà visibile il numero di fogli che avrà il PDF scaricato.
COME SALVARE IN PDF UNA PAGINA WEB CON EDGE
Microsoft insieme a Windows 10 come è noto ha rilasciato il nuovo browser Edge che nelle intenzioni della casa di Seattle dovrà sostituire Internet Explorer. Finalmente insieme all'aggiornamento Anniversary sono state introdotte le estensioni. Anche con tale browser vedremo come sia possibile salvare una pagina web in PDF.
Dopo averto con Edge la pagina da salvare e aver aspettato il completo caricamento della pagina è opportuno selezionare la Modalità di Lettura. La Modalità di Lettura non è disponibile per tutte le pagine ma qualora lo fosse è preferibile attivarla prima di passare al salvataggio. Si clicca nella icona del menù in alto a destra quindi si va su Stampa.

Verrà aperta l'applicazione per stampare la pagina con la sua anteprima

In alto a sinistra si sceglie la stampante reale per stampare la pagina oppure quella virtuale per salvarla in PDF. In un sistema operativo Windows si può selezionare Microsoft Print to PDF come abbiamo fatto per Firefox. Si possono impostare anche altri parametri come il Numero delle pagine, l'Orientamento, la Scala, i Margini, le Intestazioni a piè di pagina da attivare o disattivare. Si clicca su Stampa per poi selezionare la cartella di destinazione e digitare il nome del file PDF salvato. Se nel computer avete installata la stampante virtuale di Adobe Acrobat o di un programma per la creazione dei PDF è preferibile utilizzarla al posto di Microsft Print to PDF.


Nessun commento :
Posta un commento
Non inserire link cliccabili altrimenti il commento verrà eliminato. Metti la spunta a Inviami notifiche per essere avvertito via email di nuovi commenti.
Info sulla Privacy