I servizi di traduzione online sono conosciuti da tutti i navigatori. Quello più utilizzato è il Traduttore di Google con cui incollare un testo in una lingua sconosciuta, o comunque di cui non conosciamo l'esatto significato, per poi tradurlo in un'altra lingua a nostra scelta. Le lingue supportate solo più di 130 e aumentano di continuo.
Con Google Translator si possono anche tradurre dei documenti e ebook. Si apre la pagina linkata e si clicca sul pulsante Documenti, che si trova immediatamente sopra al campo in cui incollare il testo da tradurre. Si visualizzerà un campo con la scritta Trascina in cui aggiungere il documento da tradurre con il drag&drop.
Al termine si cliccherà su Apri Traduzione e potremo visualizzare il documento tradotto con tutta la formattazione. In un prossimo post mi dilungherò più in dettaglio su questa funzionalità del Google Traduttore.
Il limite di molti servizi di traduzione è proprio quello di non mantenere la formattazione e le immagini. Facciamo l'esempio pratico, che è anche piuttosto comune, di aver scaricato un ebook, un manuale, o comunque un documento in una lingua che non padroneggiamo completamente. Averne la traduzione in testo piano senza capitoli, sezioni, titoli e immagini è sicuramente frustrante. In questo articolo vedremo come tradurre mantenendo la formattazione.
Ho pubblicato sul mio Canale Youtube un tutorial per tradurre un ebook con Word mantenendo le immagini.
Si fa andare Word quindi si apre il documento e l'ebook in formato PDF da tradurre. Se il libro elettronico non fosse in formato PDF lo potremo convertire utilizzando il programma Calibre, gratuito e multipiattaforma.
Word ci mostrerà un messaggio con l'informazione che il file verrà convertito nel formato DOCX di Word e che quindi sarà modificabile. Si clicca su OK per procedere quindi si salva il file convertito in formato Word.
Per il salvataggio si va su File → Salva con nome, si sceglie la cartella di output, si digita il nome e si va su Salva.

Naturalmente se abbiamo già un documento o un ebook in formato DOCX non occorrerà salvarlo. Si clicca sulla scheda Revisione e si va su Traduci → Traduci Documento. Verrà aperta una colonna sulla destra del layout.
In tale colonna si impostano la lingua iniziale e quella di output. La lingua originale può anche essere tralasciata e si può lasciare l'opzione Rileva Lingua. La lingua in cui tradurre si sceglie dal menù. Si clicca sul pulsante Traduci.
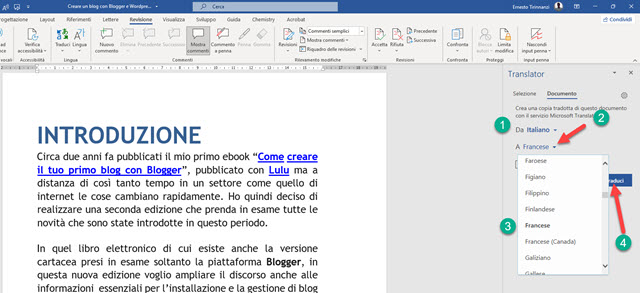
La traduzione verrà effettuata dai server della Microsoft. Dovremo quindi essere connessi a internet per ottenerla.
Verrà mostrato il documento tradotto che potremo salvare nel formato di Word oppure anche in PDF.

Per salvare in DOCX si va su File → Salva con nome per poi selezionare la cartella, dare un nome al file e cliccare su Salva. Se invece vogliamo esportare il documento tradotto in PDF si va su File → Salva come Adobe PDF.
In questo caso visualizzeremo un avviso con l'informazione che prima di procedere dovremo salvare il file tradotto appena generato. In sostanza prima bisogna salvare il documento tradotto in DOCX e successivamente in PDF.



Nessun commento :
Posta un commento
Non inserire link cliccabili altrimenti il commento verrà eliminato. Metti la spunta a Inviami notifiche per essere avvertito via email di nuovi commenti.
Info sulla Privacy