La Suite Office della Microsoft è costituita da diversi programmi, che aumentano in funzione della versione posseduta, o sottoscritta con l'abbonamento. Le applicazioni sempre presenti sono Word, Excel e Powerpoint, oltre alle gratuite Skype e OneNote, ma nelle versioni complete vengono aggiunti Access, Outlook, Publisher.
Il layout e il menù di queste applicazioni sono molto simili. Sopra all'area di lavoro è presente quella che viene definita Barra Multifunzione, un menù con sottomenù e pulsanti per i vari comandi. La Barra Multifunzione è suddivisa in schede a loro volta suddivise in Gruppi che hanno i pulsanti per azionare i vari comandi presenti.
In alto a sinistra ci sono i comandi della Barra di Accesso Rapido. In questo post vedremo come personalizzare entrambe le Barre e come aggiungervi i comandi da noi più usati per averli sempre visibili e attivabili con un click. La personalizzazione della Barra Multifunzione permette anche di nascondere schede e di visualizzarne altre.
La procedura è la stessa per tutti i programmi di Office. Nel seguito del post farò riferimento a Word, che è l'applicazione più usata, ma la personalizzazione può essere effettuata nello stesso modo anche nelle altre app.
Ho pubblicato sul mio Canale Youtube un video tutorial in cui mostro come personalizzare i menù delle Barre.
Si apre il programma di cui vogliamo personalizzare i menù. All'inizio vediamo come personalizzare la Barra Multifunzione. È suddivisa in Schede a loro volta divise in Gruppi. Si clicca con il destro del mouse in una zona vuota della Barra Multifunzione e si sceglie il link Personalizza Barra Multifunzione per aprirne la finestra.
PERSONALIZZARE LA BARRA MULTIFUNZIONE
Si apriranno le Opzioni di Word direttamente nella scheda Personalizzazione della Barra Multifunzione.
Nella colonna centrale vengono mostrati i comandi mentre in quella più a destra le Schede Principali.
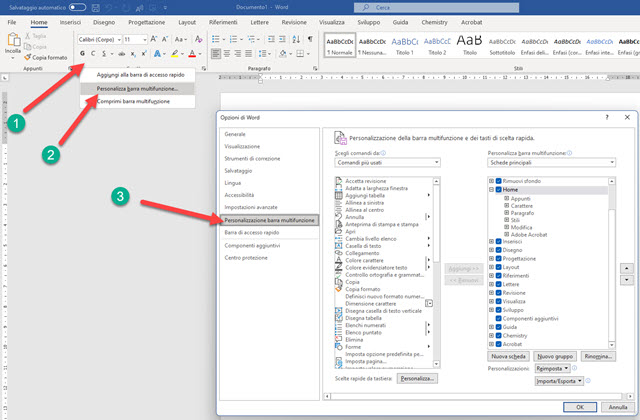
Si possono visualizzare o nascondere le schede mettendo o togliendo la spunta al quadratino di controllo posto alla loro sinistra. Per salvare le modifiche apportate nelle Opzioni, bisogna sempre andare sul pulsante OK.
Per aggiungere un Gruppo si seleziona la scheda in cui farlo, p.e. quella Home, e si va in basso su Nuovo Gruppo.

Verrà aggiunto Nuovo Gruppo (Personalizzato) come ultimo dei gruppi della scheda. Si seleziona il Nuovo Gruppo con un click e si va su Rinomina. Visualizzeremo una finestra in cui selezionare l'icona più adatta per il nuovo gruppo. Nel campo in basso se ne digita il nome quindi si va su OK. Il gruppo creato poi con il drag&drop del cursore si potrà posizionare a piacere tra i gruppi della scheda. Per salvare le modifiche si va su OK nelle Opzioni.
Nella colonna posta al centro si sceglie dal menù Tutti i Comandi al posto di Comandi più usati. Si scorre l'elenco dei comandi in ordine alfabetico e si seleziona con un click quello da aggiungere al gruppo appena creato.
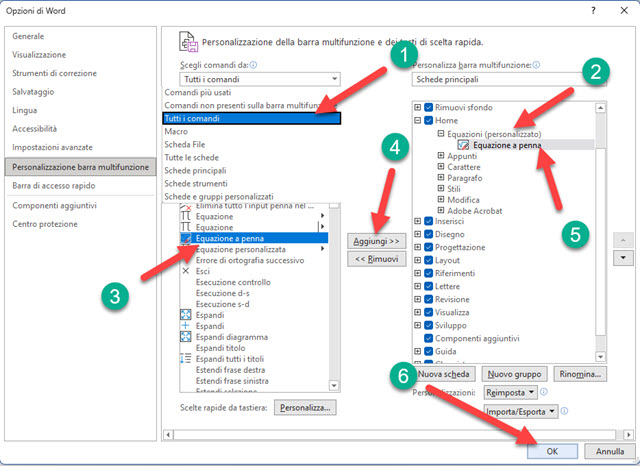
Si clicca sul pulsante Aggiungi posto tra le due colonne. Il comando selezionato verrà aggiunto al gruppo personalizzato. Infine per salvare tutte le modifiche si clicca sul pulsante OK in basso a destra delle Opzioni.
Adesso la scheda prescelta avrà un nuovo gruppo al cui interno ci sarà il comando che abbiamo aggiunto.

Cliccando sul comando potremo attivarlo nel layout del documento a cui stiamo lavorando. Si può naturalmente tornare indietro e eliminare gruppi e comandi che abbiamo aggiunto. Si clicca sempre con il destro del mouse sul Menù quindi si va su Personalizza Barra multifunzione. Si seleziona il comando e/o il gruppo aggiunto/i quindi si clicca sul pulsante Rimuovi posto tra le due colonne e poi su quello OK posto in basso a destra delle Opzioni.
PERSONALIZZARE LA BARRA DI ACCESSO RAPIDO
La Barra di Accesso Rapido solitamente è posizionata sopra a quella Multifunzione anche se si può spostare al di sotto. Contiene di default dei pulsanti come Salva automaticamente, Salva, Annulla, Ripeti, Leggi ad alta voce.
Cliccando sulla freccia posta a destra si potrà mettere la spunta ad altri comandi mostrati nel menù verticale.

I comandi da aggiungere flaggando la voce relativa sono Nuovo, Apri, Stampa immediata, Anteprima di stampa, Controllo ortografia e grammatica, Disegna tabella e Modalità tocco / mouse.
Cliccando su Altri Comandi si aprirà la stessa finestra delle Opzioni di Word con le due colonne. Nella prima si sceglie Tutti i comandi, si seleziona quindi il comando da mostrare nella Barra di Accesso Rapido e si va su Aggiungi per visualizzare il comando nella colonna a destra. Si clicca poi su OK per salvare la modifica apportata.
Si può eliminare il comando andando su Altri Comandi per poi selezionarlo, cliccare su Rimuovi e quindi su OK.
PERSONALIZZARE ASPETTO DEGLI STILI
Nella scheda Home della Barra Multifunzione ci sono gli Stili. Su Excel questi hanno un aspetto colorato.

Tale aspetto può però essere cambiato anche su Word. Si clicca sopra a uno stile con il destro del mouse e si va su Modifica. Nella finestra che si apre si clicca su Formato per aprire un'altra finestra costituita da sei schede.
Possiamo agire su ciascuna di esse per modificare l'aspetto dello stile. Le schede sono Numero, Allineamento, Carattere, Bordo, Riempimento e Protezione. Andando su Riempimento si può cambiare il colore di sfondo dello stile mentre andando su Carattere si possono modificare colore del testo e famiglia di font.



Nessun commento :
Posta un commento
Non inserire link cliccabili altrimenti il commento verrà eliminato. Metti la spunta a Inviami notifiche per essere avvertito via email di nuovi commenti.
Info sulla Privacy