Per poter usare lo strumento gratuito online New Adobe Express si deve accedere con un account Google, Facebook o Apple. Alternativamente si può creare un account con mail e password che funzionerà anche come Adobe ID per accedere a tutti i servizi Adobe. È una raccolta di numerosi tool per editare foto, video e documenti, anche con strumenti per l'intelligenza artificiale. Dopo il login si clicca su uno dei pulsanti presenti nella sezione Cosa vuoi fare?. In questo post vedremo quali sono gli strumenti di base per editare i video.
Si clicca quindi su Video e si scorre la pagina verso il basso fino alla sezione Azioni Rapide Consigliate in cui sono elencate tutte le funzioni di base per editare i video anche se poi gli stessi video potranno essere aperti nell'Editor del New Adobe Express per ulteriori modifiche che però non saranno trattate in questo articolo.
Gli strumenti su cui cliccare sono Taglia Video, Ridimensiona Video, Unisci Video, Ritaglia Video, Converti in GIF, Anima da Audio, Converti in MP4 e Sottotitola Video. I tool con il collegamento li ho già trattati in questo sito mentre quello per la conversione in MP4 è pleonastico visto che è il solo formato di uscita.
Mi limiterò quindi a illustrare gli strumenti che non ho ancora trattato e che sono i tool di base per editare video. Ho pubblicato sul mio Canale Youtube una guida in cui spiego come utilizzare questi strumenti di Adobe Express.
1) TAGLIARE VIDEO
Si clicca sul pulsante Taglia Video per aprire una finestra in cui andare su Sfoglia per selezionare il video da tagliare oppure trascinarlo nell'area della finestra. Verrà visualizzata la traccia del video con due maniglie laterali.
Si agisce sulle due maniglie per delimitare il punto iniziale e quello finale della clip da estrarre dal video.
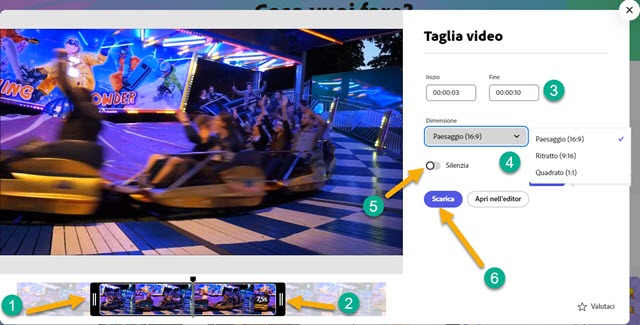
Sulla destra visualizzeremo il tempo iniziale e finale della clip. Opzionalmente si può attivare il cursore di Silenzia per rimuovere l'audio dal video. In Dimensione si sceglie il rapporto tra larghezza e altezza del video.
Le tre opzioni sono 1:1, 9:16 e 16:9. Si va su Scarica per scaricare la clip estratta in formato MP4. Si può anche andare su Apri nell'editor per aprire la clip estratta nell'editor di Adobe Express e applicare altre modifiche.
2) RIDIMENSIONARE VIDEO
Mentre per tagliare il video si intende l'estrazione di una clip dal filmato, con il Ridimensiona Video sostanzialmente lo si ritaglia per adattarlo al rapporto delle dimensioni del social in cui intendiamo pubblicarlo.
Dopo aver cliccato sul pulsante apposito si importa il video selezionandolo o trascinandolo nella finestra.

Anche con questo strumento si può agire sulle maniglie per estrarne solo una clip. In Ridimensiona per si sceglie il social network in cui vogliamo pubblicarlo tra Instagram, Facebook, Twitter, YouTube, Pinterest, LinkedIn, Snapchat e TikTok. Per ogni social sono visibili i rapporti delle dimensioni che sono supportate.
Per esempio su Instagram possiamo pubblicare video con aspect ratio di 1:1, 9:16, 4:5, 1,97:1, 4:5 e 9:16 per IGTV. Per i video su Youtube invece ci sono solo due opzioni, il 16:9 classico e il 9:16 per i video Short.
Dopo aver scelto il rapporto tra le dimensioni si può spostare il video con il mouse per ritagliare la parte che ci interessa. Si può anche agire sullo Zoom con il cursore sotto a Ridimensionamento Video. Si va poi su Scarica per il download del video oppure su Apri nell'editor per applicare ulteriori modifiche e migliorie.
3) UNISCI VIDEO
Oltre a estrarre clip dai video si possono anche unire posizionandoli uno accanto all'altro nella Timeline. I video da unire possono essere selezionati anche tutti insieme dopo aver cliccato sul pulsante Unisci Video e poi su Sfoglia.
I video verranno posizionati uno dopo l'altro nella Timeline. Nello screenshot sottostante ho caricato quattro video.
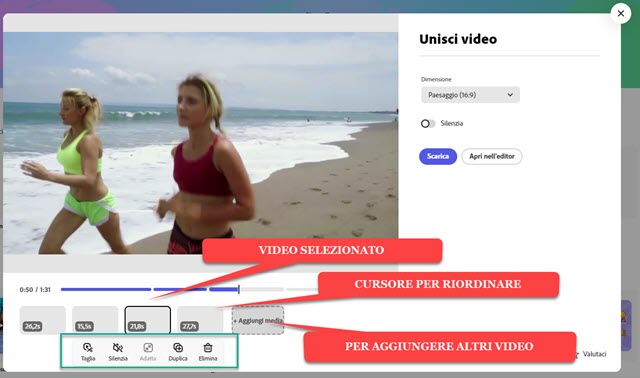
Si può rimuovere l'audio da tutto il video risultante attivando il cursore Silenzia sulla destra. I video presenti in Timeline possono essere riordinati con il drag&drop del cursore. Si seleziona un singolo video con un click.
Sotto alla Timeline si visualizzeranno i pulsanti Taglia, Silenzia, Adatta, Duplica e Elimina. Con Taglia si apre lo strumento già visto per estrarre una clip dal video e unire agli altri solo quella. Andando su Duplica verrà aggiunto un altro video identico a destra di quello selezionato. Il pulsante Adatta serve per riempire lo schermo quando il video da unire abbia un aspect ratio diverso da quello impostato sulla destra ovvero Paesaggio 16:9, Ritratto 9:16 e Quadrato 1:1. I pulsanti Elimina e Silenzia non hanno bisogno di ulteriori spiegazioni.
Si va su +Aggiungi Media per importare un altro video da aggiungere a quelli già presenti. Si clicca su Scarica per ottenere il video risultante dall'unione dei video aggiunti. Non si possono aggiungere transizioni con questo strumento. Opzionalmente si può andare su Apri nell'editor per apportare ulteriori modifiche al filmato.
4) RITAGLIARE VIDEO
Con Ritaglia Video si intende estrarre solo un'area del video che avrà un rapporto tra larghezza e altezza impostato dall'utente sulla destra. Si va come al solito sul pulsante relativo quindi si clicca su Sfoglia per importare il filmato.

Sotto l'anteprima ci sono i soliti due cursori per estrarre solo una clip dal video. Sulla destra si selezionano le Proporzioni del video tra 16:9, 9:16, 1:1 e Forma Libera. In quest'ultimo caso potremo ritagliare un rettangolo del video con qualsiasi rapporto tra larghezza e altezza. Nell'anteprima si posiziona il rettangolo nell'area del video da estrarre. Si può silenziare e si va su Scarica per scaricare la clip con l'area selezionata dal rettangolo.
5) CONVERTI IN GIF
La conversione in GIF significa trasformare un video in una immagine animata in quel formato. Si clicca sul pulsante relativo e si importa il video su cui operare come al solito. In basso si delimita la clip da estrarre come GIF.
Sulla destra si sceglie la qualità della GIF tra Grande, Media e Piccola e l'aspect ratio tra 16:9, 1:1 e 9:16.
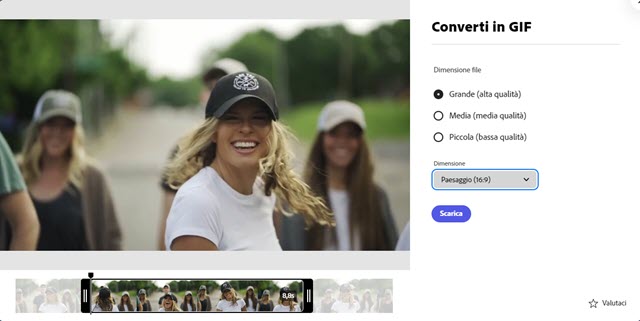
Si va quindi su Scarica per il download. In questo caso ovviamente non c'è l'opzione dell'apertura nell'editor.
6) CONVERSIONE IN MP4
Dopo aver cliccato sul pulsante della conversione si importa il video da convertire nel formato MP4. C'è però il problema che non tutti i formai sono supportati. Per esempio non lo sono i formati MKV e AVI.
CONCLUSIONI
In definitiva questi strumenti del New Adobe Express sono molto utili quando ci siano da fare delle semplici operazioni nei video come tagliare, unire e ritagliare che sono quelle più frequenti per i comuni utenti. Nel prossimo articolo vedremo più in dettaglio come funziona l'Editor di Adobe Express per modificare i filmati.



Nessun commento :
Posta un commento
Non inserire link cliccabili altrimenti il commento verrà eliminato. Metti la spunta a Inviami notifiche per essere avvertito via email di nuovi commenti.
Info sulla Privacy