Nel video editor DaVinci Resolve esiste un effetto specifico per creare collage di video. Nel software Shotcut non esiste un filtro dedicato a questa funzionalità ma si possono comunque realizzare ottimi collage di video.
È anche possibile creare dei collage mischiando insieme video orizzontali e verticali, soluzione che invece è più complicata da realizzare con il filtro di DaVinci Resolve che ho appena menzionato. In questo articolo vedremo appunto come creare dei collage con il programma Shotcut, gratuito e installabile su Windows, Mac e Linux.
Per la sua installazione si va su Click To Download, si chiude il banner pubblicitario quindi un utente con PC della Microsoft cliccherà sul link Windows Installer in uno dei due siti mirror FossHub e GitHub. Verrà scaricato un file .exe su cui fare un doppio click e seguire le finestre di dialogo per completare l'installazione di Shotcut.
All'avvio di Shotcut l'interfaccia si dovrebbe visualizzare nella lingua che è stata impostata nel sistema operativo. Se si visualizzasse in inglese, si va su Settings → Language per poi cliccare su Italian e riavviare il programma.
Sotto il menù si clicca su Elenco Riproduzione per visualizzare la finestra omonima in alto a sinistra in cui aggiungere con drag&drop del cursore i filmati che vogliamo visualizzare nel collage. Come sfondo si può usare una immagine, un altro video o anche uno sfondo colorato creato con lo stesso Shotcut. Nei primi due casi i rispettivi file vanno aggiunti a Elenco Riproduzione per poi essere trascinati nella prima traccia della Timeline.
Ho pubblicato sul mio Canale Youtube un tutorial in cui spiego come creare collage di video con Shotcut.
In questo articolo, al posto di immagini e video usate come sfondo, useremo una clip colorata creata con lo stesso Shotcut. Si va sotto il menù su Apri Altro → Colore → Colore per poi scegliere un colore e andare su OK.
Nella finestra successiva si clicca sul pulsante Add To Timeline per aggiungere la clip dello sfondo in Timeline.

Si clicca sul menù della stessa Timeline per poi andare su Traccia Operazioni → Aggiungi Traccia Video.
Verrà aggiunta una traccia video sopra a quella dello sfondo. Si ripete l'operazione fino a creare un numero di tracce pari al numero dei video che vogliamo visualizzare nel collage. Dalla finestra Elenco Riproduzione si trascina un video nella Traccia sopra a quella dello sfondo. Si pareggiano le durate delle clip e si seleziona quella del video.

Si va sotto il menù su Filtri, si clicca sul pulsante del Più, si sceglie la scheda Video, si scorre l'elenco dei filtri e si sceglie quello Posizione, Dimensione e Rotazione. Verranno visualizzati dei bordi sul contorno del video.
Con l'ausilio del cursore si ridimensiona il video e si posiziona in una parte dello schermo. Per essere più precisi è meglio prendere nota almeno del valore dello Zoom nella finestra di configurazione sulla sinistra.

Nel mio test da cui ho catturato lo screenshot qui sopra ho scelto uno zoom del 43% rispetto al 100% iniziale.
Ho poi posizionato il video in alto a sinistra. Nella finestra del Filtro ho quindi cliccato sul pulsante Copy checked filters e sono andato su OK. Poi ho trascinato nella terza traccia un secondo video e sono andato su Filtri.

Nella finestra ho cliccato sul pulsante Incolla Filtri per incollare il filtro appena copiato. Il video si ridimensionerà e si posizionerà esattamente sopra al primo video nascondendolo. Ci si clicca sopra e si agisce sul puntino centrale.
Lo si può spostare in altra posizione dello schermo che può essere per esempio quella simmetrica sulla destra.

Si aggiungono quindi gli altri due video incollando il filtro copiato dal primo video quindi si riposizionano simmetricamente per avere quattro video nello schermo con una dimensione del 43% dell'originale.
Il risultato sarà simile al seguente. Si riproduce la Timeline e si passa alla esportazione del filmato.
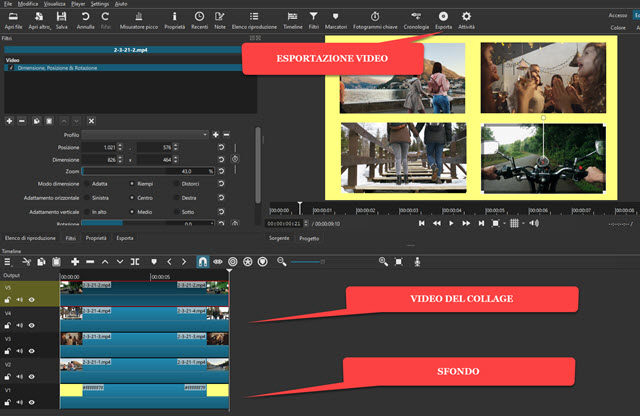
Se si vuole realizzare un collage di video verticali si segue la stessa procedura. In questo caso, in un progetto video di dimensioni 1920x1080 pixel si possono posizionare tre video verticali su uno uno sfondo colorato o essere costituito da una immagine o da un altro video. Si applica lo stesso filtro Dimensione, Posizione e Rotazione e si lascia il video in posizione centrale rispetto allo schermo quindi si copia il filtro come già illustrato.
Si aggiungono gli altri due video incollando il filtro che abbiamo copiato. Successivamente si spostano, uno sulla sinistra e uno sulla destra, agendo sul puntino che appare al centro del video quando viene selezionato con un click.

Si possono creare anche collage di video verticali e orizzontali in uno stesso schermo. In questo caso il copia incolla dei filtri è più limitato e riguarda al massimo un solo video. Per gli altri si agisce con il posizionamento manuale.
Ecco come potrebbe essere un collage formato da un video verticale e da due video orizzontali.
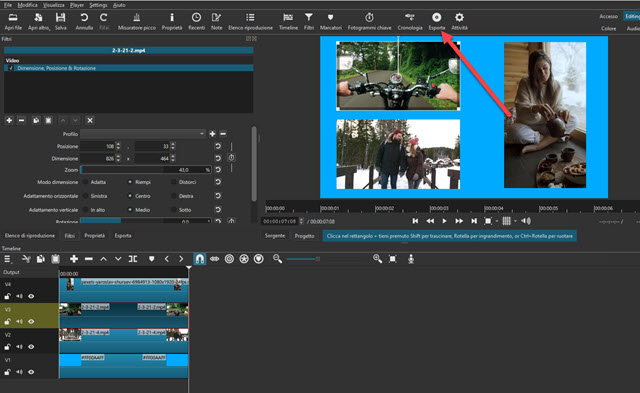
Si riproduce la Timeline e, se siamo soddisfatti, si passa al salvataggio del collage. Si clicca su Esporta, si sceglie Predefinito in Assortimento per un video in MP4, si clicca su Esporta File, si sceglie la cartella di destinazione, si dà un nome al collage e si va su Salva. La percentuale di completamento la visualizzeremo in alto a destra su Attività. Raggiunto il 100% del rendering potremo riprodurre il video dalla cartella di output.



Nessun commento :
Posta un commento
Non inserire link cliccabili altrimenti il commento verrà eliminato. Metti la spunta a Inviami notifiche per essere avvertito via email di nuovi commenti.
Info sulla Privacy