Con la tecnologia OTG, acronimo di On-The-Go, è possibile collegare una fotocamera esterna ai dispositivi mobili Android. Diversamente dal collegamento di tastiera e mouse la configurazione non è però immediata.
Per perfezionare la connessione tra questi due dispositivi bisogna utilizzare una applicazione. Dopo aver effettuato qualche test ho scelto una applicazione con due versioni, una gratuita con annunci e una PRO senza pubblicità.
Oltre a una applicazione specifica, per il collegamento di una fotocamera esterna a Android, c'è anche bisogno di un adattatore. Infatti le porte USB delle fotocamere sono solitamente di tipo USB 3.0 per essere inserite negli appositi slot del computer mentre la porta USB del cellulare è una USB/C, che è più piccola e inseribile in entrambi i versi.
Le fotocamere disponibili sul mercato non hanno prezzi proibitivi anche con funzionalità piuttosto buone. Ecco degli esempi di webcam in HD con microfono incorporato e di adattatori che possono essere acquistati su Amazon.
- Webcam per PC con microfono Full HD 1080p al costo di 8,99€;
- Trust Tyro Webcam PC con microfono Full HD 1080p al costo di 13,99€;
- Trust Gxt 1160 Webcam Full HD 1080P con microfono al costo di 18,99€;
- JeoPoom Adattatore da USB/C Maschio a USB/A Femmina al costo di 7,99€;
- Syntech Adattatore da USB C a USB, 2 pezzi, al costo di 8,99€.
Ho pubblicato sul mio Canale Youtube un tutorial per collegare fotocamera con dispositivi mobili Android.
Per visualizzare lo streaming della webcam nello schermo di un dispositivo mobile Android bisogna che la versione installata sia la 9 o superiore e che sia presente la tecnologia OTG. Per verificare che sia effettivamente presente, si può andare nelle Impostazioni e digitare appunto OTG nella casella di ricerca per controllare che esista la voce.
Inoltre è necessario installare una applicazione che permetta il collegamento. Tra le tante ho scelto questa:
- Installa USB Camera app gratuita per Android;
- Installa USB Camera PRO per Android al costo di 5,99€.
Il consiglio che mi sento di dare è quello di provare la versione gratuita che mostra un banner pubblicitario nello schermo e, se l'applicazione soddisfa le vostre esigenze, acquistare la versione PRO con un pagamento una tantum.

Dopo l'installazione e il primo avvio della applicazione bisognerà concedere tutte le autorizzazioni richieste anche limitandole a solo quando l'utente utilizza l'app USB Camera. Anche se in molti casi non è strettamente richiesto, per taluni modelli potrebbe essere necessario abilitare OTG illuminandone il pulsante che si trova nel menù a scomparsa di Android visualizzabile quando si scorre con un dito dall'alto al basso dello scherm0.
Dopo il collegamento della webcam con Android tramite adattatore, visualizzeremo un messaggio in cui ci viene chiesto se aprire l'app USB Camera per gestire la webcam collegata. Si va su OK e se ne visualizza lo streaming.
Nel menù dei tre puntini in alto si può andare su Settings per scegliere le preferenze nelle impostazioni. Dallo stesso menù si può scegliere il formato audio e quello video preferiti e si può anche operare un flip (ribaltamento) orizzontale e verticale o una rotazione dello schermo. Andando su Video Rotate → 90° si può passare da una visualizzazione verticale a orizzontale. La funzionalità Picture in Picture è attivabile solo con la versione PRO.
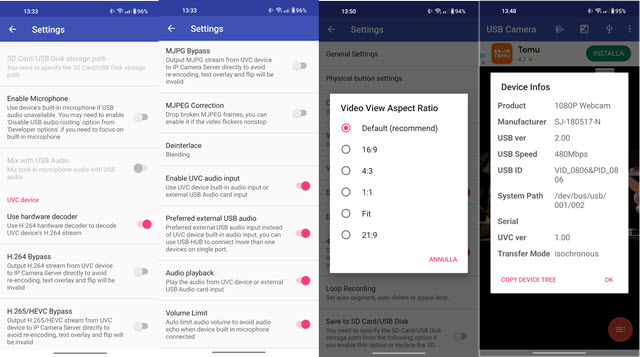
Allargando due dita sullo schermo si può zoomare. Nelle impostazioni ci sono anche le opzioni per attivare il microfono e per selezionare codec e frame rate del video. Si può anche scegliere l'aspect ratio dello streaming.
È raccomandato quello di default ma si può selezionare anche un diverso rapporto tra larghezza e altezza del video tra 16:9, 4:3, 1:1, Fit e 21:9. Andando nel menù su Device Info visualizzeremo le specifiche della webcam.
Si possono anche catturare screenshot dello streaming e effettuare delle registrazioni toccando il pulsante rosso del menù posto in basso a destra. Si va su Snapshot per catturare una immagine dello schermo e su Record per registrare un video. Per interrompere la registrazione si tocca sullo stesso pulsante con una barra diagonale.
Ci sono anche altre funzionalità come il Live Push e IP Camera Server che però hanno bisogno di ulteriori configurazioni. Le immagini degli screenshot e i video con audio registrati verranno salvati nel dispositivo.

Sia le immagini che i video salvati, rispettivamente di snapshot e registrazioni, si potranno ritrovare aprendo un File Manager e andando nella cartella DCIM → USBCamera con i video salvati in MP4 e le immagini in JPG.
In alto a destra dello streaming vengono mostrate anche due barre la cui lunghezza è funzione della intensità dell'audio. Per scollegare la webcam si va nel menù e si tocca su Safely Eject per evitare danneggiamenti.



Nessun commento :
Posta un commento
Non inserire link cliccabili altrimenti il commento verrà eliminato. Metti la spunta a Inviami notifiche per essere avvertito via email di nuovi commenti.
Info sulla Privacy