L'intelligenza artificiale è ormai entrata a far parte del processo di creazione di moltissime cose. Oltre a testo e immagini, con gli algoritmi di auto apprendimento si possono creare anche siti web in pochissimo tempo.
In questo blog abbiamo già visto come usare Hocoos per creare un website senza alcuna conoscenza specifica. Oggi vedremo un altro interessante strumento per creare un sito gratuitamente con la possibilità di sottoscrivere anche un abbonamento mensile per ottenere altre funzionalità. Lo strumento in oggetto è Leia con cui si può creare un sito addirittura senza account ma solo indicando un nostro indirizzo email. Il sito creato con la AI di Leia potrà poi essere editato cambiando le immagini, il testo e i collegamenti con strumenti molto intuitivi e alla portata di tutti.
La creazione di siti con l'intelligenza artificiale diventa quindi una alternativa all'utilizzo dei CMS, cioè delle piattaforme più o meno conosciute per la creazione di siti web che però hanno bisogno di un minimo di conoscenze. Quindi al posto di Wordpress, Blogger, Google Sites, Drupal, Joomla, Typepad e Wix si può usare la AI.
Ho pubblicato sul mio Canale Youtube un tutorial in cui spiego come creare un sito gratis con la AI di Leia.
Dopo aver aperto la Home di Leia si clicca su Get Started per iniziare a costruire il nostro sito. Andando invece su Learn More si aprirà una scheda con maggiori informazioni sullo strumento. Secondo quanto scritto si può creare un sito in 30 secondi ma io nel titolo mi sono mantenuto più prudente e ho raddoppiato il tempo necessario.
Dopo il click su Get Started si visualizza un campo di testo in cui digitare la categoria del nostro sito, p.e. Italian Hip-Hop Music per poi andare su Next e visualizzare un'altra schermata con due pulsanti con altrettante opzioni.
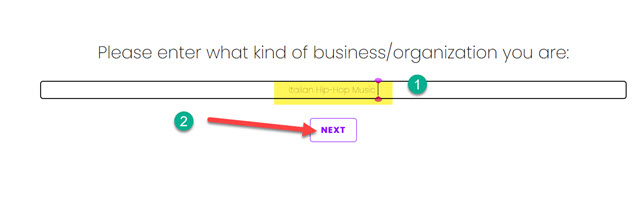
Si può andare su Just Built My Site e passare al passaggio successivo in cui accettare i Termini e le Condizioni di Leia per creare siti web. Tali Termini e Condizioni si possono consultare cliccando sull'apposito collegamento.
Si va poi su Continue, si digita un nostro indirizzo email e si dimostra di non essere un robot.
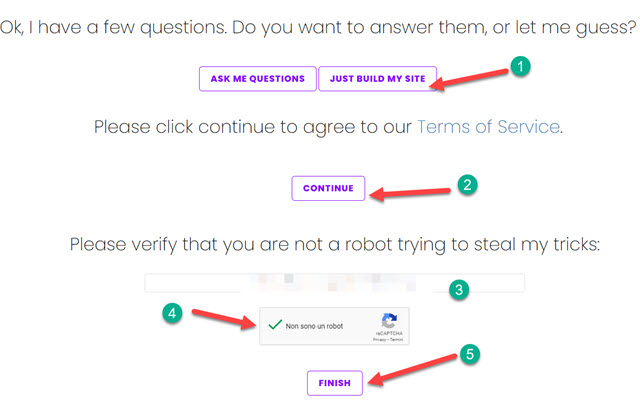
Si va quindi su Finish e si attende che Leia crei il sito con l'indicazione della categoria. Finalmente visualizzeremo la scritta Your website has been created con il pulsante View It su cui cliccare per aprirne la Bacheca.
Si va poi su Next nel popup successivo per visualizzare i sei Suggerimenti di Leia per editare il nostro sito.

Nell'ultimo popup si va su Let's Begin! per iniziare la personalizzazione del sito. I suggerimenti riguardano il funzionamento di alcuni pulsanti che servono rispettivamente per visualizzare la versione corrente del sito per eventualmente tornare a quelle precedenti, per cambiare il nome del dominio in uno personalizzato, per visualizzare come si vede il sito da desktop e da mobile, per ridisegnare una sola sezione del sito, per cambiare lo sfondo di una sezione e per editare i singoli elementi di una sezione basta cliccarci sopra per visualizzarne il menù contestuale.
Se si clicca su un testo possiamo editarlo, cambiarne il colore, il font, l'allineamento, il padding, i margini e il link.

Per editare il link si incolla l'indirizzo web della pagina che si deve aprire quando un navigatore clicca sull'elemento.
Dopo una modifica si può tornare alla versione originale dell'elemento. Invece, per salvarla, basta chiudere il menù. Purtroppo per salvare il link aggiunto bisogna passare alla versione a pagamento dello strumento di Leia.

Per editare o cambiare le immagini ci si clicca sopra con il sinistro per visualizzarne il menù contestuale con le voci Edit Margins, Replace Image, Edit Link e Delete Element. Andando su Replace Image si aprirà Esplora File con cui caricare una foto da sostituire a quella su cui si è cliccato. Per salvare le modifiche si clicca sulla icona del floppy disk mentre per visualizzare il sito come da dispositivo mobile si clicca sull'apposito pulsante.
Dopo aver salvato le modifiche, nella barra del browser, potremo visualizzare l'URL del sito. Si può editare di nuovo.

L'URL del sito sarà del tipo
nomecategoria.site.live. Per editare nuovamente il sito si aggiunge nell'indirizzo del browser la
stringa /editv2 e si va su
Chi avesse voglia di passare a un abbonamento mensile di
Leia, può incollare nel browser questa stringa
heyleia.com/pricing/ e andare
sempre su

Infatti con il Free Plan si può creare un sito di una sola pagina mentre sono disponibili e i piani Pro e Business, rispettivamente al costo di $4,99 e di $6,99 al mese. Solo con quest'ultimo si possono creare siti di più pagine.
Infine incollando la stringa
heyleia.com/projects
e andando su



Nessun commento :
Posta un commento
Non inserire link cliccabili altrimenti il commento verrà eliminato. Metti la spunta a Inviami notifiche per essere avvertito via email di nuovi commenti.
Info sulla Privacy