Quando nel web si digita in un campo di testo di un browser, come il modulo per postare su Facebook o su Twitter, il controllo ortografico sottolinea le parole non presenti nel dizionario con una linea rossa ondulata.
Nella maggior parte dei casi si tratta di errori di battitura che l'utente può correggere dopo aver visto la sottolineatura. In altri casi la parola scritta è giusta, ma il correttore ortografico non la riconosce come tale, perché non presente nel dizionario. Questo accade per le parole straniere, per gli acronimi, per termini dialettali e per parole esistenti nei dizionari cartacei ma non presenti in quello del browser che stiamo utilizzando per navigare.
Oltre che nei campi di testo dei browser il controllo ortografico, esiste di default anche negli word processor più evoluti come Word di Office della Microsoft e come Documento Writer di LibreOffice.
In questo post vedremo come personalizzare questi dizionari aggiungendovi parole che non sono presenti in modo che non vengano più denotate come errori con la sottolineatura ondulata rossa. Con Word si potranno anche creare delle scorciatoie da tastiera in modo da risparmiare tempo nella digitazione di frasi che usiamo molto spesso.
Ho pubblicato sul Canale Youtube un tutorial per personalizzare i dizionari di Chrome, Edge, Word e Writer.
Iniziamo a vedere come procedere con Chrome utilizzando come test un post da pubblicare su Facebook.
COME PERSONALIZZARE IL DIZIONARIO DI CHROME
Quando si digita una parola che non fa parte del dizionario di Chrome, questa viene sottolineata di rosso.
Per aggiungere una parola al dizionario bisogna cliccarci sopra con il destro del mouse. La parola verrà selezionata.
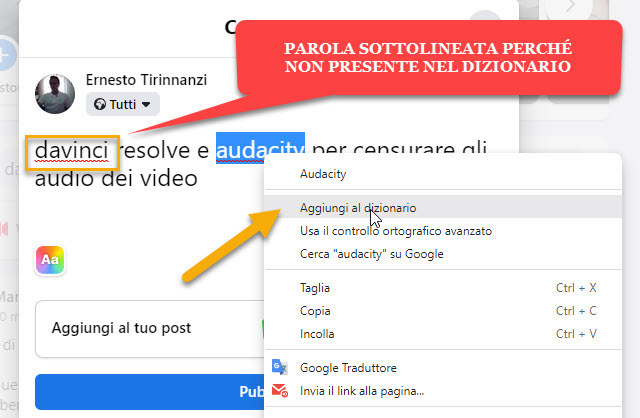
Nel menù contestuale si va sulla voce Aggiungi al dizionario. Dopo averlo fatto, la sottolineatura rossa che denota un errore di ortografia scomparirà e non sarà più presente tutte le volte che digitiamo nuovamente tale parola.
Le parole aggiunte al dizionario di Chrome si potranno visualizzare andando nel menù in alto a destra per poi scegliere Impostazioni. Nel campo in alto Cerca nelle impostazioni si digita Dizionario.

Visualizzeremo il solo risultato Personalizza controllo ortografico su cui cliccare per aprirne la finestra.
Alternativamente in Impostazioni si va su Lingue nella colonna di sinistra per poi cliccare su Personalizza Controllo Ortografico. Si aprirà una finestra con tutte le parole che sono state aggiunte al Dizionario.
Prima di questa operazione si lasciano le impostazioni di default ovvero la spunta a Controllo ortografico di base e l'attivazione della lingua italiana, nel caso avessimo installato nel browser anche pacchetti di altre lingue.

Le parole aggiunte possono essere eliminate singolarmente cliccando sulla crocetta posta a fianco di ciascuna di esse.
Si può anche aggiungere manualmente una parola digitandola nel campo per poi andare su Aggiungi parola.
COME PERSONALIZZARE IL DIZIONARIO DI EDGE
Anche su Edge si possono aggiungere parole al dizionario personalizzato cliccandoci sopra con il destro del mouse.
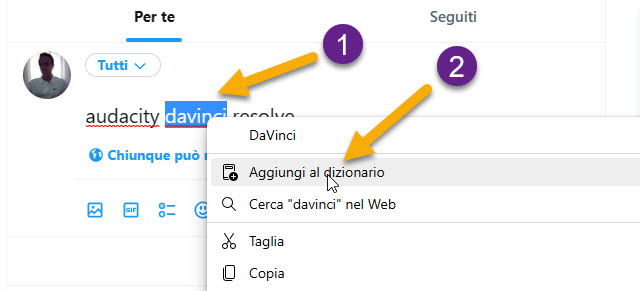
Nel menù si va su Aggiungi Al Dizionario per aggiungere la parola selezionata al dizionario personalizzato.
Per visualizzare le parole aggiunte, si va nel menù dei tre puntini in alto a destra quindi su Impostazioni. Nella colonna di sinistra si clicca su Lingue quindi su Personalizza Dizionario come abbiamo già visto su Chrome.
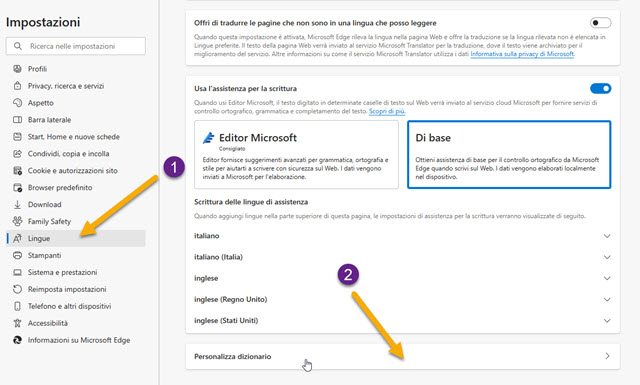
Verranno mostrate le parole aggiunte e si potranno aggiungere altre parole manualmente o eliminarle.
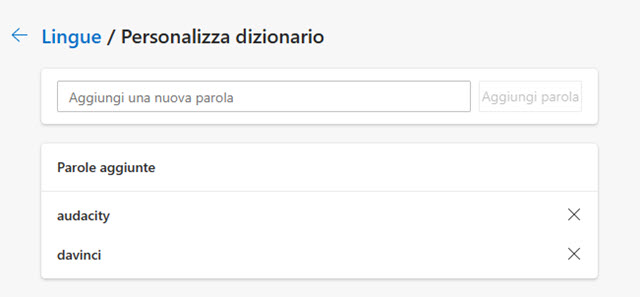
L'aggiunta di parole al dizionario personalizzato nei siti o manualmente avranno effetto su tutti i campi di testo.
DIZIONARIO PERSONALIZZATO DI WORD
Anche negli editor di testo formattato esistono dei dizionari personalizzati che sono indipendenti da quelli del sistema operativo e da quelli del browser. Nella suite Microsoft Office un'aggiunta di parola a una delle applicazioni (p.e. Word) comporterà la sua aggiunta anche alle altre app di Office (Excel, Powerpoint, ecc...).
Le parole che non fanno parte del dizionario vengono sottolineate con la stessa linea rossa ondulata vista nei browser. Per aggiungerle al dizionario ci si clicca sopra con il destro del mouse per aprire il menù contestuale.

Per visualizzare le parole aggiunte al dizionario si va su File -> Opzioni -> Strumenti di Correzione.
Si clicca sul pulsante Dizionari Personalizzati e si sceglie il Dizionario Predefinito.

Si va quindi su Modifica Elenco Parole per visualizzare quelle che abbiamo aggiunte. Si possono selezionare singolarmente per eliminarle come si possono anche eliminare tutte insieme e andare su OK.
Nella riga che sta sopra si può digitare una parola e andare su Aggiungi per aggiungerla manualmente. Una funzionalità interessante di Word è quella che si trova sempre nella scheda Strumenti di Correzione.
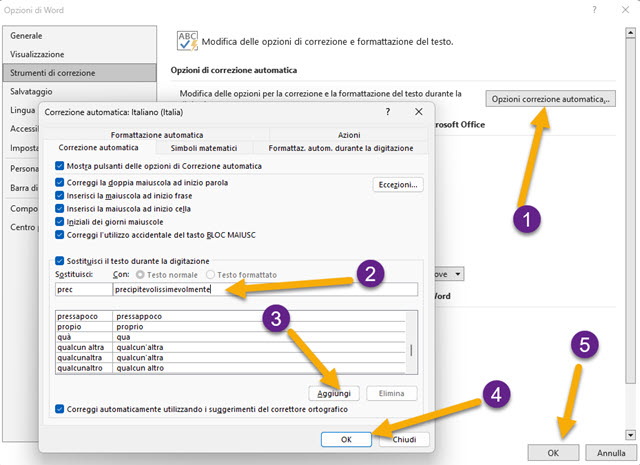
Si va sul pulsante in alto Opzioni Correzione Automatica. Nell'elenco sono mostrati alcuni esempi di correzione per errori ortografici piuttosto comuni o per errori di battitura. In questo elenco possiamo anche aggiungerci delle scorciatoie per parole o frasi piuttosto lunghe che siamo soliti digitare. Come esempio ho usato la scorciatoia da tastiera prec da sostituire alla parola precipitevolissimevolmente che è decisamente più lunga. Dopo essere andati su Aggiungi e su OK basterà digitare la scorciatoia perché Word la sostituisca con la parola corrispondente.
DIZIONARIO PERSONALIZZATO DI LIBREOFFICE
Anche nella suite open source LibreOffice basterà aggiungere una parola al dizionario di una applicazione per poi essere acquisita anche da quello delle altre cinque visto che si tratta di un dizionario unico. Vediamo quindi come procedere con l'app Documento Writer. Le parole non presenti nel dizionario verranno sottolineate di rosso.
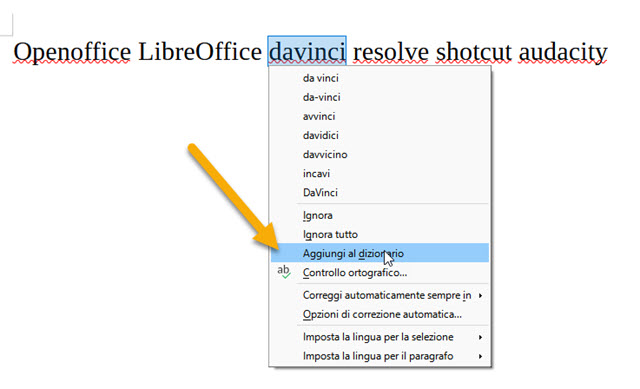
Ci si clicca sopra con il destro del mouse e si va su Aggiungi al Dizionario per denotarla come parola corretta.
Per visualizzare l'elenco delle parole aggiunte al Dizionario Personalizzato di LibreOffice si va su Strumenti.
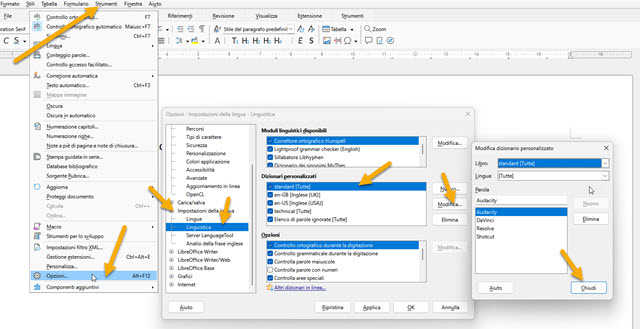
Nel menù che si apre si clicca su Opzioni per poi scegliere la scheda Impostazioni della Lingua e la sottoscheda Linguistica. In Dizionari Personalizzati si sceglie quello Standard per poi andare su Modifica.
Verrà aperta una finestra con tutte le parole aggiunte al dizionario che potranno essere eliminate selezionandole singolarmente per poi andare su Elimina quindi su Chiudi e infine su OK per salvare le nuove impostazioni.

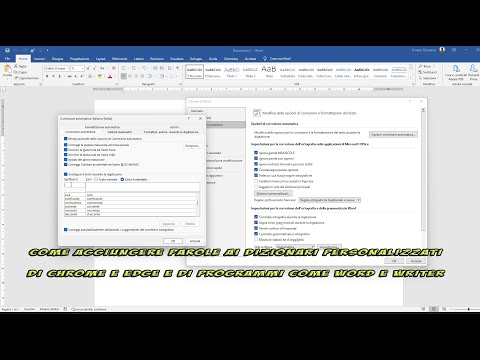

Nessun commento :
Posta un commento
Non inserire link cliccabili altrimenti il commento verrà eliminato. Metti la spunta a Inviami notifiche per essere avvertito via email di nuovi commenti.
Info sulla Privacy