Con il rilascio della versione 18 di DaVinci Resolve sono state introdotte molte nuove funzionalità. Purtroppo la maggior parte di queste funzioni è disponibile solo per la versione a pagamento del programma. C'è però un nuovo effetto che è utilizzabile senza limitazioni anche nella versione gratuita di DaVinci Resolve.
Apparentemente non sembrerebbe un effetto degno di nota ma approfondendo ci si accorge che invece contiene delle funzionalità veramente interessanti . Può essere usato naturalmente nei video ma anche in alcuni elementi di testo e soprattutto nelle immagini. Con questo effetto infatti si possono animare delle foto trasformandole in dei video.
Per installare DaVinci Resolve nella sua versione free si clicca sul pulsante Download Gratuito. Nella schermata successiva si va sul bottone del nostro sistema operativo, tra quelli posizionati sulla sinistra, che sono relativi alla versione gratuita del programma mentre, quelli a destra, riguardano la versione a pagamento.
Nel momento in cui scrivo questo post ci sono due versioni disponibili, quella 17 che è stabile e quella 18 che invece è ancora in Beta. L'effetto di cui mi occupo in questo post è presente nella versione 18 mentre non mi ricordo di averlo visto nella precedente versione 17. Dopo aver cliccato sul pulsante di download, si aprirà un modulo.
Dovremo compilare almeno i campi obbligatori, quelli con l'asterisco, per poi andare su Registrati & Scarica. Gli utenti che hanno la versione 17 e che vogliono passare alla 18 devono comunque effettuare questo passaggio perché non si può aggiornare dall'interfaccia di DaVinci. Si può però installare la nuova versione di DaVinci Resolve senza avere la necessità di disinstallare la precedente. Un utente Windows scaricherà un file ZIP.
Si clicca con il destro del mouse sul file ZIP per poi andare su Estrai Tutto -> Estrai per generare una cartella con il contenuto dello ZIP, costituito da un file .exe su cui fare un doppio click per poi seguire le finestre di dialogo.
Ho pubblicato sul mio Canale Youtube un tutorial su come usare l'effetto Fast Noise di DaVinci Resolve.
La prima schermata di DaVinci Resolve è quella del Project Manager in cui andare su New Project, digitare il nome del progetto e cliccare su Create per aprire l'interfaccia principale del programma costituito da 7 schede.
Le prime due schede, Media e Cut, servono essenzialmente per chi abbia una notevole quantità di girato come succede per i ciak cinematografici, e voglia organizzare in modo professionale il montaggio delle varie scene.
Nei progetti più semplici si inizia quasi sempre dalla terza scheda Edit che serve per creare la Timeline.
EFFETTO FAST NOISE NEI VIDEO
Si aggiunge una clip video alla Timeline con il drag&drop del cursore. Si illumina il pulsante Effects quindi si seleziona Open FX e si digita Fast Noise nella casella di ricerca. L'elemento omonimo si trascinerà sulla clip.
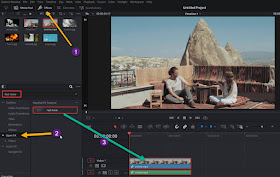
L'anteprima lascerà perplessi perché si visualizzeranno delle macchie in scala di grigi che nasconderanno la clip.
Si va su Inspector in alto a destra quindi su Effects e si cliccherà su Fast Noise per visualizzarne le impostazioni.

In Preset vengono preimpostati i cursori in Default che provoca appunto la visualizzazione dell'anteprima appena illustrata. Ci sono però altri Preset quali Water Surface, Mist, Smoke, River e Heat Haze. Servono per aggiungere al video rispettivamente effetti di superficie dell'acqua, nebbia, fumo, fiume e foschia di calore.
Ogni Preset ha una sua particolare impostazione dei cursori in Appearance. Se si modifica uno di questi cursori in Preset, si passa a Custom ovvero a un effetto Fast Noise personalizzato. I cursori riguardano i parametri Scale (dimensione del pattern del noise - rumore), H/V Ratio (rapporto diffusione orizzontale / verticale), Detail Level (quanti livello di dettaglio generare), Detail Balance (per scegliere tra dettagli forti e fini. Il valore 0 elimina i dettagli fini) e Evolution (per cambiare il modello di rumore nel tempo senza modificare lo stato corrente).
Si possono leggere le istruzioni su questo effetto andando nel menù su Help -> DaVinci Resolve Reference Manual e aprirlo alla pagina 3372 per leggere le istruzioni in inglese. Ho estratto dal PDF le tre pagine che riguardano l'effetto Fast Noise, l'ho tradotto in italiano con la formattazione e lo potete scaricare da qui.
Le personalizzazioni dell'effetto però non finiscono qui. Più in basso ci sono le sezioni Adjustment, Position, Auto-Animation, Output e Global Blend. In Adjustment si regolano la Luminosità, cambiando il guadagno del pattern del rumore, il Contrasto, per rendere più chiare le aree chiare e più scure quelle scure in caso di spostamento del cursore verso destra, la Saturazione, con un valore di 0 che ha il pattern completamente in scale di grigi e il valore di 1 con il pattern completamente a colori, e infine la Tinta per impostare il colore dell'effetto.

In Position si regola la posizione del centro del rumore e la rotazione attorno allo stesso centro. Più in basso si controlla l'effetto quando una clip viene ridimensionata. Queste regolazioni possono essere fatte anche dall'anteprima scegliendo Open FX Overlay in basso a sinistra della stessa. In questo caso verrà mostrato uno strumento come nello screenshot per spostare il centro del rumore e regolare la sua rotazione.
In Auto-Animation si imposta di quanto far avanzare ogni fotogramma dalla posizione inziale secondo l'asse delle X e quello delle Y. In Seethe si imposta fino a che punto deve evolvere un fotogramma (ribollimento). Si può poi randomizzare il fotogramma iniziale e impostare il quadro di riferimento per abbinare l'effetto ad altra clip.
In Output, se si mette la spunta a Preview Noise, si vedrà solo il rumore mentre la clip verrà nascosta. In Output si può scegliere tra Composite Onto Clip, Put Into Alpha Channel e Use To Warp Image rispettivamente per posizionare il disturbo sopra al video, per inserire il disturbo nel canale alfa della trasparenza e per consentire al pattern di disturbo di deformare l'immagine. In Composite Type si può scegliere tra Normal, Substract, Difference, Multiply, Screen, Ovelay, Hard Light, Soflight, Darken, Lighten, Color Dodge, Color Burn, Exclusion, Hue, Saturation, Colorize, Luminosity, Divide, Linear Dodge, ecc...
FAST NOISE APPLICATO A FOTO E TITOLI
L'effetto Fast Noise può essere applicato anche a Titles -> Text+ (non a Text). Si possono creare dei titoli che non sono statici ma che si muovono come se il testo si visualizzasse sull'acqua o su un fiume o con la nebbia.
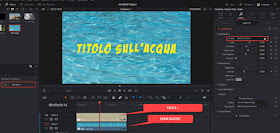
Sotto la clip del Text+ si può mettere un'immagine con lo stesso effetto. Si può anche procedere diversamente.
Si posiziona il Titolo (anche Text) sopra alla clip della foto e quindi si aggiunge Adjustment Clip da Effects.

Si applica l'effetto Fast Noise a Adjustment Clip che quindi riguarderà sia il titolo che l'immagine.
Si sceglie il Preset Water Surface per poi spostare il cursore del Contrasto per regolarne l'intensità.
Da una foto statica JPG di un cielo nuvoloso possiamo creare una animazione di nuvole che si spostano.

Si aggiunge l'immagine statica nella Timeline, se ne regola la durata quindi si applica l'effetto Fast Noise.
Si va su Inspector -> Effects -> Open FX -> Fast Noise e si sceglie il Preset Smoke che aggiungerà del fumo all'immagine, però completamente staccato dalla stessa. Per fare in modo che modifichi anche la foto, si va in basso su Output -> Output e si sceglie Use to Wrap Image che trasformerà la foto delle nuvole in un video animato.
APPLICARE FAST NOISE CON UNA MASCHERA
Si può applicare l'effetto Fast Noise anche a un'area del video. Nel test sottostante ho aggiunto una foto JPG di un contenitore che versa dell'acqua in un bicchiere. L'obiettivo è quello di animare l'acqua che scende lasciando inalterato tutto il resto. Ci si sposta quindi nella Color Page, si seleziona il tool Window e quello della Penna.

Con il mouse si fanno dei click uno dietro l'altro per creare una poligonale sull'area da animare. Con l'ultimo click si va sul primo per creare una maschera. Nell'area dei Nodi si illumina Effects e si cerca Fast Noise.

Si trascina l'elemento Fast Noise sul Nodo e verrà applicato solo all'area selezionata che prenderà il colore grigio a macchie del Preset Default. Nelle impostazioni di Fast Noise si cambia e si sceglie il Preset Water Surface.

Si riproduce la Timeline per visualizzare l'animazione dell'acqua che scende nel bicchiere. Possiamo personalizzare l'effetto agendo sui cursori che abbiamo già visto. Per rendere la selezione meno rigida, si può andare in basso nella finestra Window su Softness e aumentare il valore di Soft1. Per salvare i video delle immagini che abbiamo animato, o i filmati dei video a cui abbiamo aggiunto l'effetto Fast Noise, si va nella settima scheda Deliver.
Si dà un nome al video in Filename, se ne sceglie la cartella di output in Location e il formato più in basso quindi si clicca su Add to Render Queue e infine su Render All sulla destra per esportare il filmato.



Nessun commento :
Posta un commento
Non inserire link cliccabili altrimenti il commento verrà eliminato. Metti la spunta a Inviami notifiche per essere avvertito via email di nuovi commenti.
Info sulla Privacy