Il menù Start di Windows si apre da sempre
cliccando sull'omonimo pulsante oppure digitando il tasto
Abbiamo già visto come spostare a sinistra il menù Start e come personalizzare widget e interessi. In questo articolo vedremo tutte le funzionalità disponibili per adattare meglio il menù Start alle nostre esigenze.
Alcune modifiche possono essere effettuate direttamente nel menù mentre altre si potranno applicare dalle Impostazioni, segnatamente dalla scheda Personalizzazione che è quella deputata alla scelta dell'aspetto del desktop. Se si sceglie il Tema Scuro per Windows sarà anche possibile cambiare il colore del menù Start.
Ho pubblicato sul Canale Youtube un tutorial in cui illustro come personalizzare il menù Start di Windows 11.
Iniziamo a vedere come scegliere l'allineamento del menù Start tra il centro e la sinistra.
1) SPOSTARE IL MENÙ A SINISTRA
Si aprono le Impostazioni digitando
Si clicca sulla freccetta posta sulla destra per visualizzare tutte le opzioni disponibili.

In Allineamento Barra delle Applicazioni, l'opzione di default Al Centro può essere cambiata con A Sinistra.
Dopo la scelta il menù Start si aprirà sulla sinistra e si allineeranno anche tutte le icone della Taskbar.
2) APP SU START - AGGIUNGERLE ELIMINARLE E DISINSTALLARLE
Nella parte alta del Menù Start c'è la casella di ricerca ma subito sotto sono visibili i collegamenti a molte applicazioni, che non abbiamo scelto noi, ma che la Microsoft pensa che possano interessarci.
Cliccando sopra a ciascuna di esse con il destro del mouse si potranno rimuovere da Start o disinstallarle.

Con la prima scelta non si vedranno più su Start ma rimarranno nel computer. Se una app proprio non ci interessa è meglio procedere alla sua disinstallazione per liberare spazio e migliorare le prestazioni del computer.
Se si sceglie di disinstallare una app, bisognerà poi confermare la volontà cliccando su Disinstalla nel popup.
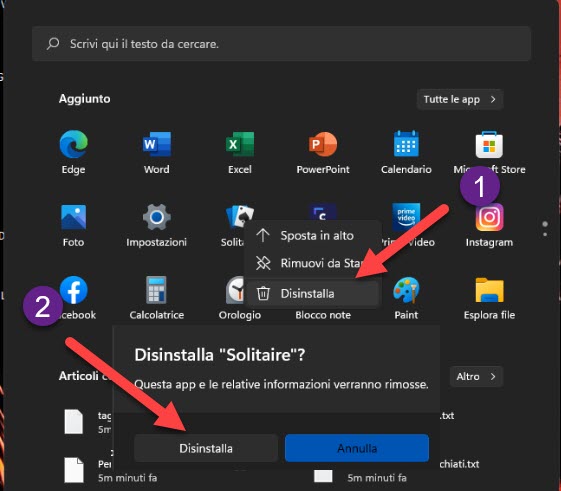
Si possono anche aggiungere app al menù Start e posizionarle in alto. Non è invece possibile spostarle in basso.
3) AGGIUNGERE APP E SPOSTARLE IN ALTO
Nel menù Start si clicca su Tutte le App, pulsante posizionato sopra alla griglia delle icone delle applicazioni.
Nella schermata successiva visualizzeremo tutte le app presenti nel PC elencate in ordine alfabetico.

Si clicca con il destro del mouse sulla app prescelta quindi si sceglie Aggiungi a Start. L'icona della applicazione verrà aggiunta all'ultimo posto dell'elenco delle app in Start, elenco che può essere anche di più schermate.
Le app che usiamo maggiormente possono essere messe in evidenza cliccandoci sopra con il destro del mouse.
![]()
Nel menù che si apre, si sceglie l'opzione Sposta in Alto per visualizzare l'icona come prima della schermata.
4) AGGIUNGERE CARTELLE A START
Non si può aggiungere qualsiasi cartella a Start ma solo quelle presenti in un apposito elenco delle Impostazioni.
In quest'ultime si va su Personalizzazione -> Start -> Cartelle per visualizzarne l'elenco.

Di default i cursori di tutte le cartelle saranno impostati sul Disattivato. Spostando il cursore a destra su Attivato potremo mostrare le cartelle selezionate sulla sinistra del pulsante per l'arresto e il riavvio del sistema.
Le cartelle visualizzabili nel Menù Start sono Impostazioni, Esplora File, Documenti, Download, Musica, Immagini, Video, Rete e Cartella Personale (quest'ultima sarebbe la cartella con il nome dell'utente).
5) FILE RECENTI E CONSIGLIATI E APP RECENTI
Di default nella parte bassa del menù Start vengono mostrati gli Articoli Consigliati. In sostanza si tratta degli ultimi file che sono stati aperti dall'utente. Andando su Altro si potrà visualizzare anche la relativa Cronologia.

Visualizzarli è utile nel caso in cui, sono sicuro che sia capitato a tutti, si sia salvato un file e non ci si ricordi in quale cartella lo abbiamo inviato. Cliccando su un singolo elemento con il destro del mouse si potrà rimuovere dall'elenco.
Per eliminare tutti gli Articoli Consigliati si può andare su Impostazioni -> Personalizzazione -> Start.

In tale schermata ci sono due cursori da attivare o disattivare. In caso di attivazione del secondo si potranno visualizzare gli Articoli Consigliati cioè gli elementi aperti di recente nei menù Start e in Esplora File. Invece in caso di disattivazione, la sezione Articoli Consigliati del menù Start diventerà vuota e non mostrerà nulla.
Se si attiva il primo cursore si visualizzeranno le app che sono state installate di recente. Si clicca su Tutte le app nel Menù Start e saranno mostrate separatamente sopra a tutte le altre app elencate in ordine alfabetico.
6) CAMBIARE IL COLORE AL MENÙ START
Il colore di sfondo del menù Start può essere cambiato dalle Impostazioni. Si sceglie sempre Personalizzazione ma stavolta si sceglie la scheda Colori. Ci sono tre opzioni per la Modalità: Chiara, Scura e Personalizzata.
Il cambio di colore è possibile solo nel caso in cui in Scegli la Modalità Predefinita di Windows ci sia Scura.

Invece la Modalità Predefinita delle App può essere anche Chiara, come nello screenshot qui sopra, per avere cioè una Modalità Personalizzata e non tutta Chiara o Scura. Il primo cursore in basso serve per mostrare il colore principale su Start, se attivato. Il colore principale si sceglie tra quelli presenti nella tavolozza sovrastante.
Dopo l'attivazione della opzione, il menù Start cambierà di colore senza bisogno di altra azione. Il secondo cursore serve invece, se attivato, per mostrare il colore principale nelle barre dei titoli e sui bordi delle finestre.



Nessun commento :
Posta un commento
Non inserire link cliccabili altrimenti il commento verrà eliminato. Metti la spunta a Inviami notifiche per essere avvertito via email di nuovi commenti.
Info sulla Privacy