Le stampanti di ultima generazione che non siano fondi di magazzino hanno la funzionalità Wi-Fi che permette la connessione della stessa stampante con un dispositivo, senza che ci sia bisogno di un cavo di collegamento e quindi con la possibilità di avere la stampante in un locale della casa diverso dal dispositivo con cui si stampa.
Lo Wi-Fi è ovviamente quello che serve l'appartamento a cui si connette automaticamente la stampante all'atto della installazione che solitamente avviene mediante l'utilizzo del computer e di un software scaricabile da internet dall'indirizzo fornito dal produttore. Visto che immagini e documenti vengono sempre più spesso acquisiti dallo smartphone mediante la fotocamera, tramite la condivisione degli amici o inviateci dalle app della Pubblica Amministrazione, è utile poter stampare direttamente da mobile piuttosto che perdere tempo a trasferire immagini e documenti dal cellulare al computer. La stampa da dispositivi mobili Android sarà l'oggetto del post.
È quindi necessario avere uno smartphone o un tablet che supporti l'applicazione della nostra stampante, che dovrà essere installata nel dispositivo, un segnale Wi-Fi che arrivi nel locale in cui è posizionata la stampante, che dovrà essere munita della funzionalità Wi-Fi. Se la stampante è multifunzione, con lo smartphone si potranno anche scansionare immagini e documenti, con una migliore qualità rispetto alle app tipo Scanbot e Office Lens.
Quest'ultime infatti sostanzialmente scattano una foto all'immagine o al documento, spesso con mano malferma, e il risultato non è paragonabile qualitativamente a quello ottenuto con una scansione effettuata tramite uno scanner.
Ho pubblicato sul mio Canale Youtube un tutorial sulla procedura per stampare e scansionare con Android.
Se ancora non possedete una stampante Wi-Fi dovete acquistarla, magari multifunzione per poter effettuare anche delle scansioni. Le migliori sono quelle laser ma ce ne sono di valide anche a getto di inchiostro che non costano molto; praticamente quanto quello che si spende per sostituire le cartucce di una vecchia stampante non Wi-Fi.
Qui di seguito ci sono dei prodotti trovati su Amazon che possono essere quantomeno indicativi di quello che serve:
- Epson Expression Home XP-2155 stampante Multifunzione e Wi-Fi al costo di 87,32€;
- Canon Italia PIXMA TR4550 Stampante Wi-Fi a Getto d'Inchiostro al costo di 81,79€;
- Stampante Multifunzione HP DeskJet Wi-Fi 2720e al costo di 58,97€.
La seconda dell'elenco è quella che sto usando in questo momento insieme alla corrispondente applicazione installabile dal Google Play Store. Per trovare l'applicazione adatta al modello della vostra stampante, dovrete solamente fare una ricerca sul Play Store con il nome della marca e eventualmente anche con quello del modello.
Ecco qui di seguito le applicazioni gratuite che servono rispettivamente per stampanti Epson, Canon e HP.
- Epson iPrint per Android;
- Canon Print Inkjet/SELPHY per Android;
- HP Smart per Android.
Nel seguito dell'articolo, e negli screenshot, farò riferimento alla app della Canon ma la procedura di installazione della app e poi della stampa e della scansione di foto e documenti non sarà troppo diversa per le altre marche.
Si accende la stampante e si verifica che sia acceso il LED che indica come la stampante sia collegata allo Wi-Fi. Il dispositivo mobile dovrà essere connesso allo stesso segnale internet. Si avvia l'applicazione appena installata.
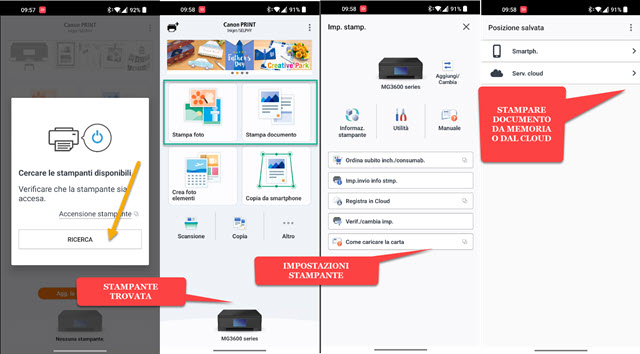
L'app mostrerà un pulsante per iniziare la ricerca della stampante, ricerca che potrà durare anche fino a due minuti.
Dopo averla trovata, si tocca sulla sua miniatura per eventualmente modificarne le impostazioni. Anche se nel caso è preferibile farlo con il software installato sul computer che è molto più dettagliato. Si possono stampare immagini e documenti direttamente dall'app oppure da file che sono stati aperti nel dispositivo mobile.
Per stampare dalla app, si tocca su Stampa Foto o su Stampa documento per visualizzare un'altra pagina in cui selezionare il file da stampare dalla memoria dello smartphone o dal Cloud. Sono supportati i servizi cloud di Image.canon, Box, Dropbox, Google Drive, OneDrive, Facebook, Google Photos e Instagram.
Ovviamente per poter utilizzare i servizi cloud occorre possedere un account e accedere con le nostre credenziali. Si seleziona il documento o l'immagine da stampare per aprire una pagina con la anteprima di stampa.
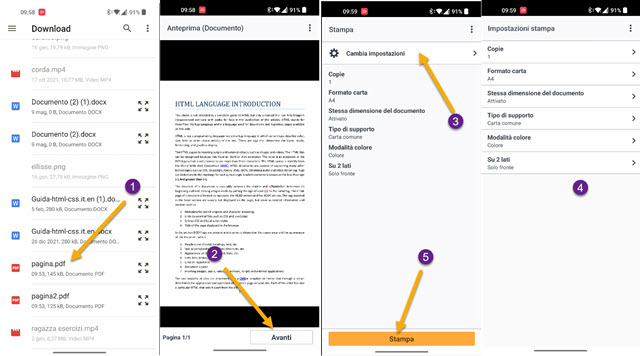
Si va su Avanti e nella schermata successiva si impostano le preferenze per quanto riguarda le copie da stampare, il formato della carta, il tipo di carta, la modalità colore o monocromatico e solo fronte o fronte retro.
Dopo aver controllato, e eventualmente modificato le impostazioni, si va su Stampa e si attende la fine di quest'ultima. Alla fine del processo si visualizzerà il messaggio che la stampa è stata completata.
STAMPA A PARTIRE DA FOTO O DA DOCUMENTO
Invece che partire dalla applicazione, per stampare, si può partire dalla immagine o dal documento aperto nel dispositivo. In molte app c'è un menù che contiene anche l'opzione Stampa. Tale menù esiste nei browser, nelle applicazioni degli editor quali Word e anche nella app Adobe Reader, utile per aprire i PDF.
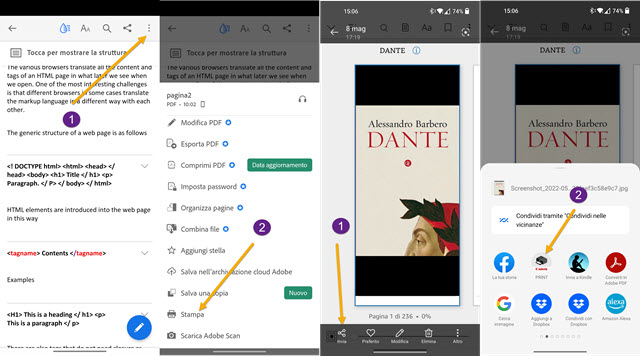
Se nel menù del file c'è l'opzione Stampa, ci si tocca sopra, si sceglie la stampante, si controllano le impostazioni e si procede con la stampa come abbiamo già visto. Se invece non c'è tale opzione, come nelle immagini, si tocca sul pulsante della condivisione (o Invia), si sceglie l'app della stampante per poi completare la stampa.
SCANSIONE CON APP ANDROID
La scansione prevede che il documento sia posizionato nell'apposito spazio dello scanner. Si apre l'app e si tocca su Scansione. Se si tratta della prima volta, dovremo scegliere una cartella in cui inviare i file o crearla sul momento. Nella schermata successiva si controllano le impostazioni per eventualmente modificarle.

Si tocca poi su Scansione e si attende la fine del processo per poi andare su Esci. Il documento scansionato verrà inviato nella cartella scelta per archiviare le scansioni e lì lo possiamo cercare e aprire con un File Manager.
Nella app della Canon c'è anche la funzione Copia da smartphone che è sostanzialmente una scansione di un documento effettuata mediante la cattura con la fotocamera, alternativa alle app già citate per questo scopo.



Nessun commento :
Posta un commento
Non inserire link cliccabili altrimenti il commento verrà eliminato. Metti la spunta a Inviami notifiche per essere avvertito via email di nuovi commenti.
Info sulla Privacy