La tastiera virtuale è presente nei sistemi operativi della Microsoft a partire da Windows 7. Con Windows 10 fu aggiunta anche la funzionalità del touchpad virtuale. Sono strumenti pensati soprattutto per chi ha computer con schermi touchscreen per digitare toccando direttamente sullo schermo. Con Windows 10 ai tasti classici delle tastiere fisiche furono aggiunti anche tasti per inserire emoticon, emoji e altri simboli di uso più comune.
Con il nuovo Windows 11 la tastiera virtuale è stata aggiornata e decisamente potenziata aggiungendo diverse opzioni di personalizzazione da parte dell'utente. Nel nuovo OS di casa Microsoft è sempre presente anche il touchpad virtuale che però può essere attivato solo in presenza di uno schermo del tipo touch screen.
La nuova tastiera virtuale è molto utile anche per chi è abituato a usare il computer con il mouse perché permette con meno click di inserire nei campi di testo dei caratteri che non sono presenti nella tastiera fisica. Oltre alle già citate emoji, con tale tastiera si possono inserire con un click anche simboli matematici e di valuta ma soprattutto simboli geometrici, come le frecce, lettere dell'alfabeto greco e le vocali maiuscole accentate.
In questo post vedremo inoltre come usare anche la Tastiera dello Schermo che è una app di Windows e che ha un aspetto del tutto simile alla tastiera fisica. Ho pubblicato sul mio Canale Youtube una guida su come attivare la tastiera virtuale, su come personalizzarla e su come usarla per inserire caratteri non presenti in quella fisica.
La tastiera virtuale non è presente di default nella
Barra delle Applicazioni ma vi si può aggiungere dalle
Impostazioni. Si digita
Nella sezione Icone dell'angolo della Barra delle Applicazioni si individua la Tastiera Virtuale.

Si sposta il cursore su Attivato per mostrare sempre l'icona della tastiera virtuale appunto nella parte destra della Barra delle Applicazioni accanto alle icone della connessione, della data, dell'ora e delle notifiche.
Per aprire la tastiera virtuale si dovrà semplicemente cliccare su tale icona per visualizzarla in basso dello schermo.

Per inserire i caratteri basta cliccare con il puntatore sul tasto corrispondente. La tastiera verrà mostrata con l'aspetto predefinito. In alto a sinistra ci sono le impostazioni per il suo layout e l'icona per inserire le emoji.
In alto a destra c'è il pulsante per rendere la tastiera più compatta e per permetterci di spostarla nello schermo. C'è anche la crocetta per chiuderla, anche se lo si può fare semplicemente cliccando esternamente ad essa.

C'è la possibilità di scegliere tra 16 tipi di layout. Su Impostazioni si va su Personalizzazione -> Tastiera virtuale. In alto c'è un cursore per regolare la dimensione della tastiera spostandolo a sinistra o a destra.
Di default ha il valore di 100. Più in basso si può mettere la spunta sulla combinazione di colori preferita per la tastiera tra i 16 proposti. Il diciassettesimo, andando su Modifica, ci permette di selezionare i colori preferiti per il testo, i tasti e la finestra con la possibilità di aggiungere anche una immagine di sfondo scelta nel computer.
Più in basso si può mostrare o meno lo sfondo principale e selezionare le dimensioni dei tasti tra Piccolo (di default), Medio e Grande. Tutte le modifiche sono visibili in anteprima e si può tornare a quelle di default andando su Reimposta. Toccando sulle Impostazioni della tastiera virtuale si sceglie il suo layout.

Cliccando sulla ruota dentata in alto a sinistra della tastiera virtuale se ne possono visualizzare le Impostazioni.
Andando su Temi e Ridimensionamento si apre la finestra già vista della Personalizzazione di Windows. Invece cliccando su Layout di tastiera, al posto di Predefinito, si può scegliere Tradizionale, per un aspetto più simile alle tastiere fisiche, o Dividi per avere metà tasti sulla sinistra e l'altra metà sulla destra.
Molto interessante e utile è l'opzione Piccola che mostra la tastiera con una forma più compatta con la possibilità di spostarla nello schermo con il drag&drop del cursore. Se copiamo del testo, questo sarà mostrato al di sopra della tastiera per eventualmente incollarlo in un campo. Molto ricche sono le opzioni per emoji e simboli.

Le Emoji, le GIF e le Kaomoji si possono inserire con un click e cercarle digitandone le parole chiave nella ricerca.
Un discorso a parte meritano i Simboli che sono suddivisi in varie categorie tutte interessanti.

Si possono inserire simboli di punteggiatura generale, di valuta, latini, geometrici, matematici, supplementari (sempre di simbolismo scientifico) e simboli della lingua.
Con la tastiera virtuale non occorrerà andare a cercare su internet il font di una lettera greca, di una freccia, del simbolo dell'integrale o di quello di una lingua nordica. Si potranno trovare con pochi click.
Particolarmente utile è l'inserimento delle vocali maiuscole accentate che non ci sono nelle tastiere fisiche.

Dopo aver aperto la tastiera virtuale si clicca sul tasto delle maiuscole per inserire anche le vocali accentate.
Per completezza di informazione ricordo che esiste anche un'altra tastiera virtuale in Windows 10 e 11.
La si può aprire andando su Start e digitando
Tastiera su Schermo per poi cliccare sulla omonima
applicazione o tramite la scorciatoia da tastiera
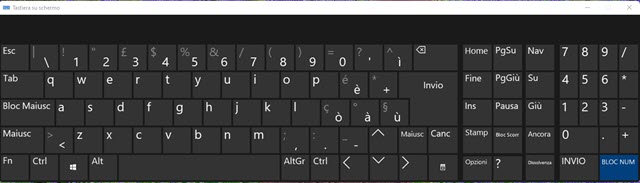
che ha un aspetto molto simile alle tastiere fisiche e che include anche il tastierino numerico. Tale tastiera non è fissa in bassso ma l'utente la potrà spostare come si fa con le finestre delle applicazioni di Windows 11.



Nessun commento :
Posta un commento
Non inserire link cliccabili altrimenti il commento verrà eliminato. Metti la spunta a Inviami notifiche per essere avvertito via email di nuovi commenti.
Info sulla Privacy