Il web è pieno di tutorial per sistemi operativi Windows in cui viene mostrato come modificare il Registro di Sistema o aggiungervi delle chiavi. Se non si è particolarmente pratici, ma anche se si è esperti, si tratta sempre di operazioni che comportano dei seri rischi al livello di quelli corsi quando si modifica il firmware UEFI (BIOS).
Per questa ragione è prudente salvare una copia di backup del Registro di Sistema prima di mettervi mano e modificarlo. In questo post mostrerò come effettuare il backup del Registro di Sistema di Windows 10 e di Windows 11 e di come eventualmente ripristinare il Registro di Sistema di cui sono stati salvati i dati.
Il Registro di Sistema è presente negli OS della Microsoft fin dalla versione 3.0 però solo a partire da quella Windows 95 ha assunto una struttura efficiente. I vari elementi che costituiscono il RDS sono chiamati Chiavi e riguardano le impostazioni dei driver, i profili hardware, le impostazioni dei software installati, i profili degli utenti, le associazioni dei tipi di file e i criteri di protezione dei sistemi e degli utenti.
A partire da Windows 95 al RDS è stata affiancata la funzionalità dei Criteri di Gruppo per inibire l'accesso a specifiche chiavi come quelle delle impostazioni grafiche. I Criteri di Gruppo possono essere modificati per ciascun utente e servono per esempio per non visualizzare la schermata di blocco all'avvio di Windows.
Ho pubblicato sul Canale Youtube un tutorial che illustra come esportare e ripristinare il Registro di Sistema.
Il RDS è organizzato come un albero gerarchico con delle sezioni principali. Ogni nodo è detto Chiave (o Key) e può contenere uno o più elementi detti valori. Le chiavi di primo livello hanno il nome interamente in maiuscolo preceduto da HKEY, abbreviazione di handle to a key (o riferimento alla chiave). I percorsi delle singole chiavi ricordano i percorsi di Esplora File con la Barra Rovesciata ( \ ) che funziona da separatore.
Un Valore di una Chiave può essere costituito da una stringa di caratteri, da una sequenza di byte, da un gruppo di stringhe, da una stringa con riferimenti o da un valore amorfo cioè di un tipo non definito. Ecco le Classi di Chiavi:
- HKEY_CLASSES_ROOT contenente le informazioni delle applicazioni e le associazioni dei tipi di file;
- HKEY_CURRENT_USER con tutti i dati del registro relativi al profilo dell'utente attivo;
- HKEY_LOCAL_MACHINE che contiene le impostazioni comuni a tutti gli utenti del sistema;
- HKEY_USERS con le informazioni sugli utenti connessi al sistema;
- HKEY_CURRENT_CONFIG dove sono raccolte le informazioni volatili del sistema.
L'esportazione e l'importazione dei dati del Registro di Sistema è rimasta molto simile nei sistemi operativi più recenti a partire da Windows Vista e tali dati vengono salvati in un file con estensione .REG.
BACKUP E RIPRISTINO DEL REGISTRO DI SISTEMA DI WINDOWS 11
Se avete già aggiornato il vostro computer a Windows 11, per aprire l'Editor del Registro di Sistema, cliccate sul pulsante Start per aprire la finestra centrale. Nel campo in cui scrivere il testo si digita REGEDIT.
Nei risultati di ricerca sarà immediatamente visibile l'applicazione Editor del Registro di Sistema.

Ci si clicca sopra per aprirla. Prima di poterlo fare bisognerà però andare sul Sì nella finestra successiva.
Verrà quindi aperto il Registro di Sistema con la colonna di sinistra in cui ci sono le chiavi principali.
Si clicca sulla freccetta posta a sinistra di ciascuna chiave principale per visualizzare le sottocartelle.
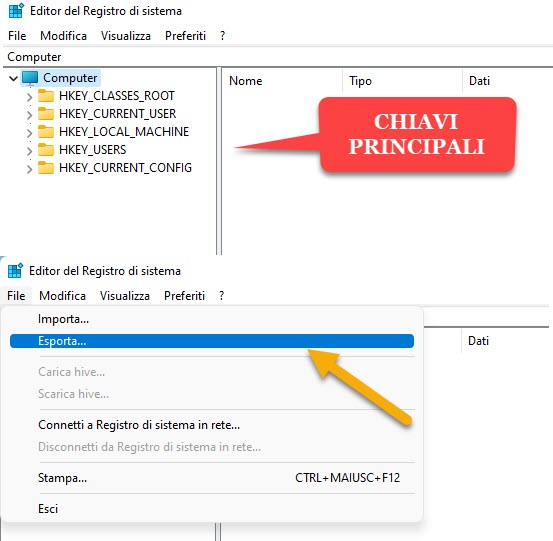
In questo contesto ci interessa solo di fare il backup del Registro prima di apportarvi eventuali modifiche.
Si va quindi su File -> Esporta per aprire Esplora File, di default nella Raccolta Documenti.

L'estensione del file sarà .reg mentre noi dovremo dargli un nome, p.e. la data in cui viene fatto il backup. Si va su Salva e si attende qualche secondo prima che il salvataggio venga definitivamente completato.
Nel caso in cui le modifiche apportare al Registro non funzionassero, potremo sempre ritornare alla situazione antecedente ripristinando il backup. Dopo aver aperto l'Editor con lo stesso sistema, si va su File -> Importa.
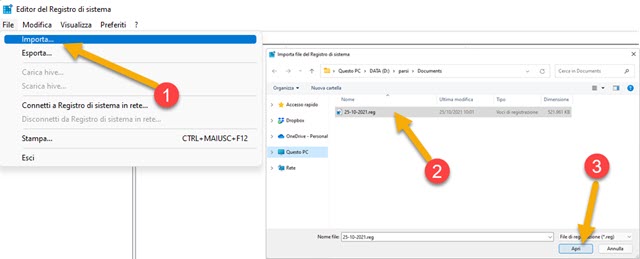
In Esplora File si seleziona, prima la cartella, quindi il file .REG precedentemente salvato e si clicca su Apri. In questo modo verrà ripristinato il Registro di Sistema annullando automaticamente le modifiche apportate.
BACKUP E RIPRISTINO DEL REGISTRO DI SISTEMA IN WINDOWS 10
L'Editor del Registro di Sistema di Windows 10 è identico a quello di Windows 11 e le procedure per effettuare il backup e il ripristino sono esattamente identiche a quelle cha abbiamo già visto per Windows 11.
L'unica differenza consiste nel modo di aprire l'Editor. In Windows 10 si clicca con il destro del mouse su Start.

Nel menù che si apre si sceglie Esegui quindi si digita regedit nel campo della finestra Esegui e si clicca su OK.
Verrà aperta un'altra finestra in cui andare sul Sì per confermare la volontà di aprire l'Editor del Registro che avrà lo stesso aspetto di quello già visto per Windows 11 e le stesse procedure per il backup e per il ripristino.



Nessun commento :
Posta un commento
Non inserire link cliccabili altrimenti il commento verrà eliminato. Metti la spunta a Inviami notifiche per essere avvertito via email di nuovi commenti.
Info sulla Privacy