WordPad è un editor di testo presente da moltissimo tempo nei sistemi operativi Windows dove è preinstallato. Si tratta di un Word Processor che non è minimalista come il Blocco Note ma che ci permette di creare documenti di testo formattato. Si possono scegliere le famiglie di font, la dimensione dei caratteri, aggiungere grassetto, corsivo, allineamento, pedici, esponenti. Sono pure disponibili i pulsanti per il rientro e per gli elenchi.
Inoltre si possono inserire immagini e disegni creati con Paint, altro programma di grafica preinstallato in Windows. È pure possibile cercare delle parole nel testo e anche sostituirle con altre dopo averle trovate. I documenti creati con WordPad possono essere salvati in .RTF (Rich Text Format), in .ODT (formato di Libre Office) e anche in .DOCX (formato di Word). Utilizzando la stampante virtuale Microsoft Print To PDF è particolarmente semplice convertire i documenti di WordPad anche in formato PDF. Con WordPad si possono quindi, non solo scrivere dei semplici documenti formattati, ma anche editare interi libri e tesi di laurea.
C'è però una difficoltà nel suo utilizzo e l'obiettivo di questo post sarà quello di mostrare come superarla. Contrariamente a quello che avviene in Word e in LibreOffice, con WordPad il documento non viene automaticamente suddiviso in pagine, quindi l'utente non ha un'idea precisa da quante pagine sia composto e se il passaggio da una pagina alla successiva possa creare degli inestetismi, specie quando il file contiene immagini.
Ho pubblicato sul mio Canale Youtube un video che illustra come visualizzare l'anteprima delle pagine via via che si sta editando il documento e come convertirlo in PDF, quando è pronto, con le stesse pagine numerate.
Per aprire WordPad basta cliccare su Start in Windows e digitare appunto wordpad per poi cliccare sulla app omonima nei risultati di ricerca. Si crea un documento con gli strumenti disponibili in WordPad oppure se ne apre un altro già editato. Già durante la creazione del documento si può visualizzare l'anteprima delle pagine.
Sebbene non esista in WordPad una funzione per la numerazione delle pagine, si può usare un escamotage per visualizzare come sarà il documento stampato fisicamente o convertito in PDF. In questo modo l'utente potrà apportare le modifiche più opportune per il posizionamento delle immagini, per l'inserimento dei capitoli e per non far terminare una sezione del documento in una pagina che ne contenga solo poche righe.
Si va su File -> Stampa -> Anteprima di stampa per visualizzare il documento suddiviso in pagine.
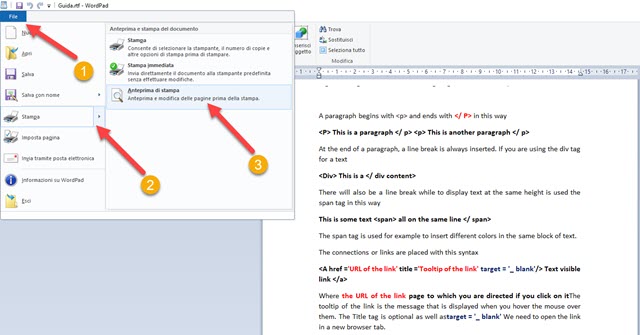
Di default la visualizzazione è impostata in una pagina con le dimensioni A4 con delle possibilità di modifica.
Si clicca su Imposta Pagina per cambiare le impostazioni predefinite. Oltre che visualizzare il documento su due pagine, si può scegliere la dimensione della pagina tra A3, A4 (di default), A5, B4, B5, Executive, Legale, Lettera Statement e Tabloid. Ci sono anche i cerchietti di controllo per l'orientamento orizzontale o verticale.
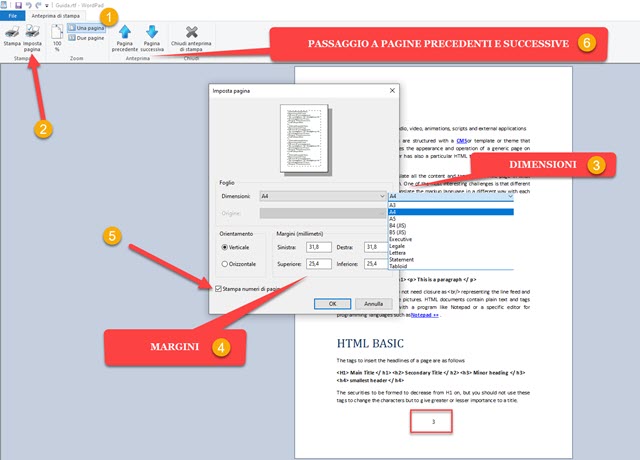
Più in basso si può anche mettere la spunta per visualizzare, e quindi anche stampare, il numero di pagina.
Per visualizzare l'aspetto che avrà il documento in fase di stampa, si clicca sui pulsanti Pagina Precedente e Pagina Successiva. Potremo così vedere l'anteprima di tutte le pagine del documento prima della stampa.
Si può anche intervenire per modificare i margini di sinistra, destra, superiore e inferiore cambiando il loro valore in millimetri. Si clicca quindi su Chiudi Anteprima di Stampa per tornare al documento.
Aumentando il valore dei margini, diminuirà lo spazio utile per i contenuti in ciascuna pagina, e quindi aumenteranno il numero delle pagine del documento. Succederà l'inverso se invece i margini li diminuiamo.
SALVATAGGIO DEL DOCUMENTO IN WORD O PDF
Come detto, i documenti di WordPad possono essere salvati in RTF, ODT e DOCX. Si va nel menù su File -> Salva con nome per poi scegliere RTF, Office Open XML, ODT, Testo normale (TXT) o Altri Formati.
Con Office Open XML il file sarà salvato in formato DOCX di Word. Scegliendo Altri Formati si aprirà Esplora File in cui selezionare la cartella di destinazione del file, dare un nome allo stesso e andare su Salva.

Quando siamo soddisfatti della impaginazione, si può stampare il documento, oppure prima convertirlo in formato PDF. Se si sceglie questa seconda opzione, si va su File -> Stampa -> Stampa per aprire una finestra di configurazione. Tra le stampanti mostrate nel popup, si sceglie quella virtuale Microsoft Print to PDF che è presente in tutti i sistemi operativi Windows. Si lascia la spunta a Tutte e si clicca su Stampa.
In Esplora File si sceglie la cartella di output, si dà un nome al file e si termina andando su Salva. Verrà mostrata una piccola finestra con l'andamento del processo, alla fine del quale, potremo aprire, nella sua cartella di destinazione, il file PDF, che avrà le pagine numerate con il loro aspetto così come lo abbiamo visto in anteprima.



Nessun commento :
Posta un commento
Non inserire link cliccabili altrimenti il commento verrà eliminato. Metti la spunta a Inviami notifiche per essere avvertito via email di nuovi commenti.
Info sulla Privacy