Nei documenti creati con gli appositi editor spesso ci sono delle porzioni di testo che si ripetono, come per esempio la intestazione di una email o di una lettera e la firma apposta in calce ai documenti. Nei programmi più evoluti per la realizzazione di documenti di testo ci sono delle funzionalità create apposta per automatizzare queste operazioni.
In questo post vedremo come creare e eseguire delle Macro con Word di Office. Si potrà registrare tutto quello che viene digitato dall'utente per poi inserirlo automaticamente in altri documenti tramite un click o una hotkey.
Due esempi in cui le macro possono essere molto comode sono quella della Intestazione e quello della Firma. L'intestazione della lettera o della email è solitamente sempre la stessa e mostra il mittente del messaggio insieme ad altri dati come indirizzo, posta elettronica, numero di telefono, tipo di attività. La firma, oltre al nome di chi invia il messaggio, può contenere una frase di saluto sempre uguale. Per creare una Macro si fa andare Word.
La Macro si può creare in un documento vuoto oppure anche in un documento che si è aperto con Word. Tale funzionalità non è specifica di questo programma ma esiste anche in Excel, Powerpoint, Access.
Ho pubblicato sul mio Canale Youtube un tutorial che illustra come creare, gestire e usare le Macro in Word.
In un documento vuoto, o in uno già creato, si va nella Barra Multifunzione nella scheda Visualizza.
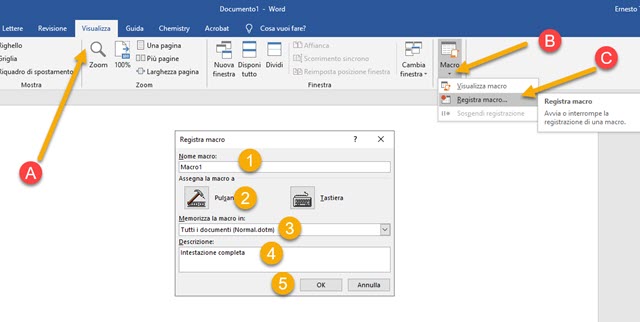
Sulla destra c'è il pulsante Macro in cui cliccare per aprire il piccolo menù verticale e scegliere Registra Macro. Si dà un nome alla Macro, si può lasciare Macro1, si sceglie Pulsante in prima battuta e di memorizzare la Macro in tutti i documenti. Opzionalmente si può digitare una descrizione della Macro per poi andare su OK.
L'aspetto del puntatore cambierà e assumerà quello di una cassetta VHS stilizzata. Da quel momento verranno registrati e memorizzati tutti i tasti digitati. Possiamo quindi creare una intestazione come la seguente:

Si digita l'intestazione da usare più volte per poi andare sempre su Visualizza -> Macro -> Interrompi registrazione. L'aspetto del cursore tornerà normale e la Macro verrà memorizzata. Per inserire tale Macro in un documento, si posiziona il cursore quindi si va su Visualizza -> Macro -> Visualizza Macro.

Nella finestra che si apre si seleziona la Macro1 e si va su Esegui. Il testo memorizzato verrà inserito nel punto in cui si trova il cursore. Si può creare una Macro2 anche per la Firma seguendo la stessa procedura.

Si va su Macro -> Registra Macro e si digita una formula finale di chiusura della lettera con la firma quindi si clicca su Macro -> Interrompi registrazione. Per inserirla in un documento, si va su Macro -> Visualizza Macro, si seleziona la macro da inserire, aiutandoci con la sua descrizione, quindi si clicca su Esegui per inserirla.
CREARE PULSANTI DELLE MACRO
Si possono creare anche dei pulsanti per velocizzare l'inserimento delle Macro. Si clicca con il destro del mouse in una zona vuota del menù multifunzione e si sceglie Personalizza Barra Multifunzione per aprirne la finestra.

Nel menù verticale sulla sinistra si sceglie Macro per visualizzare tutte le Macro create. Nel menù di destra si seleziona Visualizza stando attenti a non togliere la spunta perché altrimenti la scheda verrà nascosta.
Si clicca su Nuovo Gruppo che verrà aggiunto sotto a tutti gli altri già presenti. Lo si seleziona e si va su Rinomina. Verrà aperta una finestra in cui selezionare un simbolo del gruppo e dargli un nome, per poi andare su OK. Si seleziona una delle Macro create e il Nuovo Gruppo creato e rinominato quindi si va su Aggiungi.

La Macro verrà aggiunta nel gruppo. La si seleziona quindi si va su Rinomina, si sceglie il simbolo con cui visualizzarla, se ne personalizza il nome e si clicca su OK. Si ripete l'operazione per le altre Macro.

Quando si apre la scheda Visualizza, accanto al gruppo Macro, ci sarà un altro gruppo che conterrà i pulsanti delle macro appena create. Basterà cliccarci sopra per aggiungere il testo memorizzato nella posizione del cursore.
CREARE MACRO DA TASTIERA
Invece che creare Macro da Pulsante possiamo crearle da Tastiera e associarle a una scorciatoia. Si va sempre su Visualizza -> Macro -> Registra Macro ma stavolta si seleziona Tastiera, dopo aver digitato una descrizione.
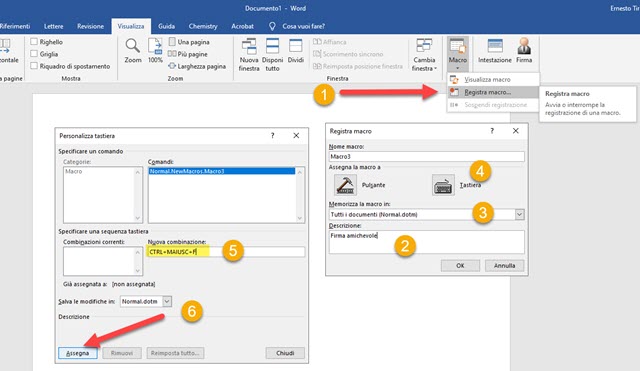
Verrà aperta una nuova finestra in cui scegliere i tasti di scelta rapida da associare alla Macro, digitandoli nell'apposito campo. Verranno mostrati solo se non fossero già associati a un'altra funzionalità. Si clicca su Assegna, si va su Chiudi quindi si inizia a digitare il testo da memorizzare nella Macro.
Alla fine si va su Visualizza -> Macro -> Interrompi Registrazione. La Macro verrà memorizzata da Word.
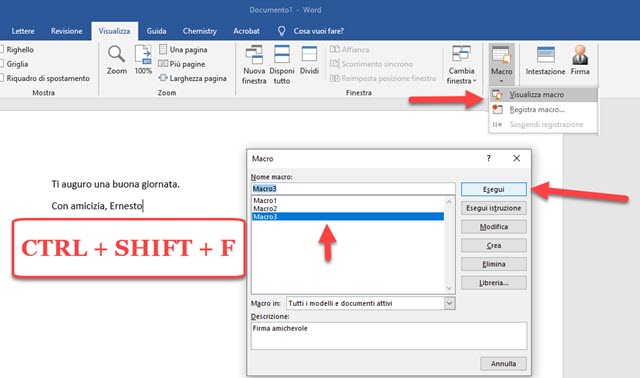
Le Macro così registrate potranno essere inserite nel documento con la stessa procedura. Se ne potrà ricavare un pulsante con il procedimento già visto ma, molto più semplicemente, si può digitare la scorciatoia da tastiera che vi abbiamo associato per inserire il testo della Macro nella posizione del puntatore su Word.

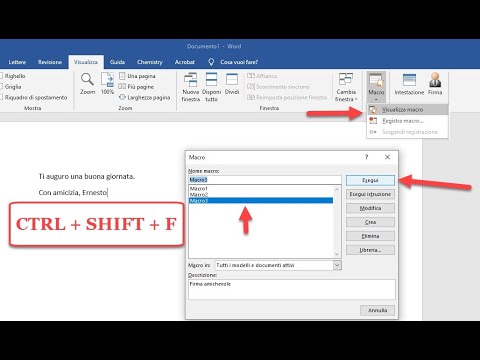

Nessun commento :
Posta un commento
Non inserire link cliccabili altrimenti il commento verrà eliminato. Metti la spunta a Inviami notifiche per essere avvertito via email di nuovi commenti.
Info sulla Privacy