Come impostare i browser Chrome, Firefox, Edge e Edge Insider per bloccare le finestre pubblicitarie che si aprono da desktop e dalle app per il mobile
Sono diversi anni che Google combatte una battaglia contro la pubblicità troppo invasiva visto che lo sta facendo dal 2012, penalizzando i siti che ne hanno troppa nell'algoritmo che determina i risultati di ricerca.
Lo scorso anno c'è stato un ulteriore salto di qualità con Chrome, il browser della casa, che blocca la pubblicità troppo aggressiva. Gli altri browser si sono subito adeguati, a partire dal concorrente Firefox. Questa battaglia di Google è anche interessata perché l'alternativa per gli utenti più esperti sarebbe quella di installare degli addon, quali AdBlock o AdBlock Plus che, nascondono tutta la pubblicità, senza eccezioni, apportano un danno economico a Google e ai publisher che utilizzano per monetizzare il loro sito il programma di affiliazione Adsense.
Nonostante questo, durante la navigazione si incontrano ancora siti che aprono automaticamente delle altre finestre o schede del browser, quando vi si accede, con la conseguenza di una esperienza decisamente negativa. In realtà gli stessi browser hanno implementato degli strumenti per limitare questi veri e propri abusi. In questo post vedremo come attivare i blocchi per queste tipologie pubblicitarie che sono sicuramente le più fastidiose.
C'è da dire però che gli amministratori di certi siti cercano in ogni modo di trovare delle soluzioni creative per aggirare i blocchi dei browser. I navigatori hanno comunque in mano la soluzione a ogni problema ed è quella di chiudere le pagine con la pubblicità aggressiva senza consultarne i contenuti.
INDICE
Iniziamo con vedere come procedere da desktop.
BLOCCARE FINESTRE PUBBLICITARIE DA BROWSER DESKTOP
Vediamo quali sono le impostazioni di Chrome, che è il browser più usato, riguardo al blocco dei pop-up.
BLOCCARE POPUP DA CHROME PER IL DESKTOP
Dopo aver fatto andare Chrome, si clicca sulla icona dei tre puntini per aprirne il menù. Si sceglie Impostazioni quindi si clicca sulla freccetta posta a destra di Avanzate per aprire anche il resto della pagina delle Impostazioni.
Nella sezione Privacy e Sicurezza, si clicca su Impostazioni sito.
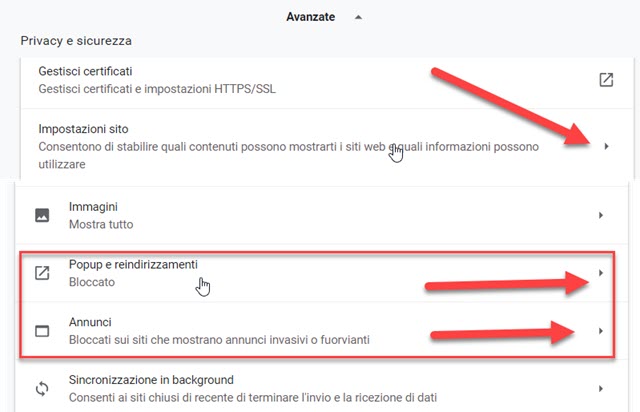
Nella pagina successiva si prendono in considerazione le opzioni Popup e Reindirizzamenti e Annunci. Si clicca sulla prima, che aprirà una finestra con le opzioni per i popup dei vari siti web.

Occorre controllare che sia visibile la scritta Bloccata (opzione consigliata) e che il cursore sia disattivato. Più in basso ci sono gli elenchi dei siti bloccati e di quelli consentiti. Andando sui menù a forma di tre puntini, si può modificare lo stato di un dominio o rimuoverlo. Cliccando su Aggiungi nelle rispettive sezioni, si possono inserire domini a cui consentire i popup e quelli a cui invece bloccarli. Se l'impostazione è quella Bloccata, quando si aprirà una pagina che presenta dei popup, lo si vedrà dalla icona presente nella barra degli indirizzi.
Si torna poi alla scheda precedente e stavolta si clicca su Annunci, per aprire un'altra scheda di impostazioni.
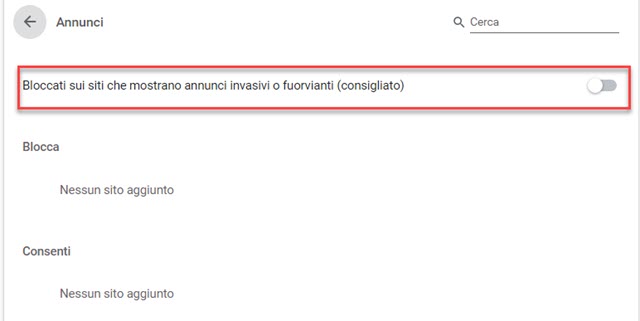
Si controlla che sia visibile la scritta Bloccati sui siti che mostrano annunci invasivi o fuorvianti (consigliato) e che il cursore sia disattivato. Anche in questa sezione si possono bloccare o consentire gli annunci invasivi in determinati siti per poi eventualmente modificarne lo stato o rimuoverli.
BLOCCARE POPUP DA FIREFOX PER IL DESKTOP
Anche su Firefox si possono bloccare i popup dei siti. Dopo averlo aperto si clicca sul menù a forma di tre trattini orizzontali per poi scegliere Opzioni. Nella pagina si sceglie la sezione Privacy e Sicurezza.
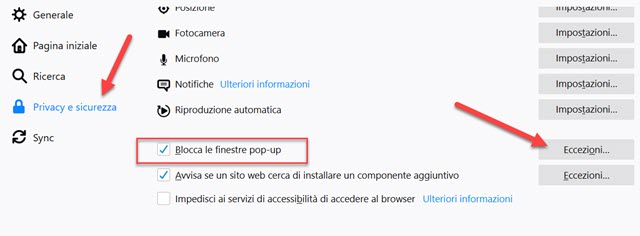
Si scorre la pagina verso il basso, fino a trovare l'opzione Blocca le finestre popup, per poi aggiungere la flag al quadratino di controllo, se non fosse già presente. Andando su Eccezioni possiamo indicare a quali siti web sia consentito di aprire finestre pop-up. Se ne incolla l'indirizzo per poi andare su Consenti -> Salva modifiche.
BLOCCARE POPUP DA EDGE E EDGE INSIDER PER IL DESKTOP
Recentemente la Microsoft ha scelto per Edge il motore Chromium che è lo stesso di Chrome. In molti computer quindi, oltre alla versione ufficiale di Edge, sta girando anche la versione Edge Insider.
Si apre Edge e si clicca sul menù a forma di tre puntini orizzontali posto in alto a destra. Si va poi su Impostazioni.
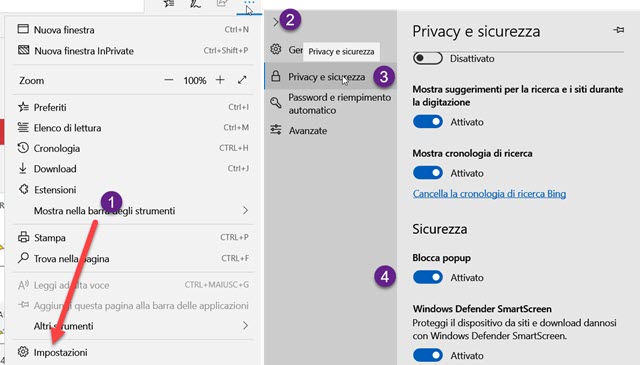
Si tocca sulla freccetta posta in alto per visualizzare tutte le schede tra cui scegliere Privacy e Sicurezza. Si scorre la barra laterale verso il basso e si controlla che sia attivato Blocca Popup in Sicurezza.
In Edge Insider si imposta la lingua italiana che adesso è disponibile, andando su Settings nel menù che si apre e cliccando sui tre puntini in alto a destra. Si sceglie poi Language nella colonna di sinistra e si imposta la lingua italiana quindi si clicca su Restart per riavviare il browser che si presenterà in italiano.
Nel menù adesso si va su Impostazioni (Settings) quindi su Autorizzazioni Sito.
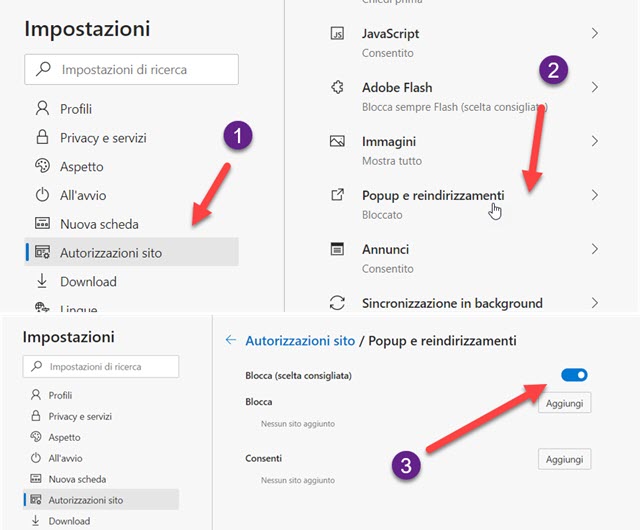
Si clicca su Popup e reindirizzamenti per poi controllare che il cursore sia attivato per bloccare i pop-up. Anche su Edge Insider si possono consentire o bloccare i popup in dati siti andando su Aggiungi.
BLOCCARE LE FINESTRE PUBBLICITARIE DA MOBILE
Anche le applicazioni per il mobile dei principali browser hanno delle impostazioni per bloccare gli annunci invasivi, in particolare i popup che si aprono automaticamente. Iniziamo a vedere Chrome (screenshot presi da Android).
BLOCCARE POPUP SU CHROME DA MOBILE
Si apre l'app di Chrome da mobile quindi si va sul menù dei tre puntini in alto a destra e si sceglie Impostazioni.
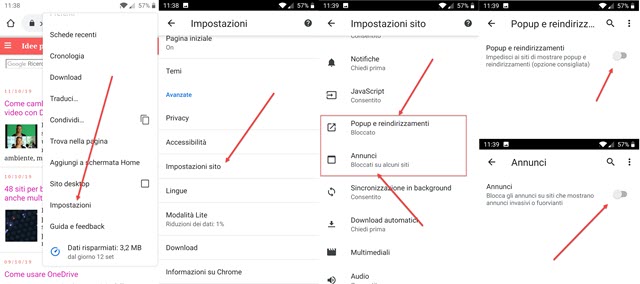
Si scorre la pagina che si apre verso il basso fino a trovare la sezione Avanzate, in cui toccare su Impostazioni sito. Si visualizzerà una schermata simile a quella vista per il desktop con le voci Popup e reindirizzamenti e Annunci. Si controlla che sotto a entrambe sia visibile la scritta Bloccato e Bloccati su alcuni siti. In caso contrario, si fa tap sopra alla opzione relativa per poi disattivare il cursore che si vedrà nella pagina che si apre.
BLOCCARE POPUP SU FIREFOX DA MOBILE
Si apre l'applicazione di Firefox per poi andare sulla barra degli indirizzi. Al momento le Impostazioni di Firefox da mobile non sono così dettagliate come quelle da desktop. Nella barra degli indirizzi si digita about:config per poi andare nel campo Cerca e digitare dom.disable_open_during_load.

In basso vedremo tale opzione con il valore booleano impostato. Se fosse True non occorre fare nulla. Se invece fosse impostato su False, ci si tocca sopra per poi andare su Imposta e scegliere True.
BLOCCARE POPUP SU EDGE DA MOBILE
Al momento non mi risulta sia disponibile una app per il mobile di Edge Insider quindi farò riferimento alla app Microsoft Edge che comunque è ancora in Beta. Si va nel menù a forma di tre puntini in basso a destra.
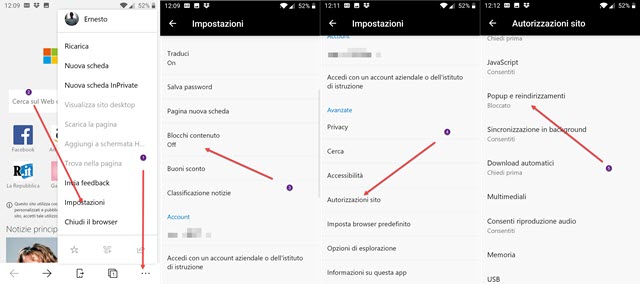
Si sceglie Impostazioni per visualizzarle nella finestra successiva. Andando su Blocchi contenuti si può impostare il blocco tramite l'estensione AdBlock Plus. Si può però scegliere una opzione meno radicale andando nella sezione Avanzate su Autorizzazioni sito. Nella schermata successiva si controlla che sotto Popup e reindirizzamenti sia visibile la scritta Bloccati. In caso contrario ci si tocca sopra per disattivare il cursore.


Nessun commento :
Posta un commento
Non inserire link cliccabili altrimenti il commento verrà eliminato. Metti la spunta a Inviami notifiche per essere avvertito via email di nuovi commenti.
Info sulla Privacy