Come navigare tra più documenti di Word, Excel e Powerpoint da una sola schermata come fossero schede del browser con Office Tabs per Office da 2003 a 2016 e Office 365
Quelli che frequentano internet da più di dieci anni forse si ricorderanno il vecchio Internet Explorer 6 che non supportava le schede, vale a dire per ogni nuova pagina del browser che si apriva, si aggiungeva una nuova finestra.
Questa fu una delle ragioni principali, insieme alla mancanza di estensioni, della migrazione sempre più massiccia verso Firefox che poi è stato soppiantato da Chrome nelle preferenze degli utenti. La Microsoft però non ha messo a frutto questa esperienza in quello che è il suo prodotto di punta per la produttività. Nella suite Office, nonostante le aggiunte continue di nuove funzionalità, ancora non sono supportate le schede.
Per aprire più documenti in Word, Excel e Powerpoint, dobbiamo farlo attraverso altrettante schede e non è possibile visualizzare tutti i documenti aperti in una sola schermata, così come avviene per il browser. In questo post vedremo come installare un add-in di Office, compatibile con Word 2003, 2007, 2010, 2013, 2016 e con Office 365 per aprire più documenti e navigare tra questi come si fa con le schede del browser.
Mostrerò come procedere solo con Word ma con Excel e Powerpoint il funzionamento è lo stesso. All'inizio vedremo come utilizzare i programmi di Office per aprire più documenti senza l'aggiunta di applicazioni di terze parti, per poi mostrare come si possa aggiungere la funzionalità delle schede.
Ho pubblicato sul mio Canale Youtube il video tutorial su come aggiungere questa funzionalità
In una situazione normale, si apre Word e si va su in basso sulla sinistra su Apri altri file di tipo Documenti. Sempre che tra i Documenti Recenti non ci siano i file che ci interessa aprire. Se si selezionano più documenti questi verranno aperti in differenti finestre, e potremo passare da uno all'altro andando nella Barra delle Applicazioni per cliccare su quello giusto. Si tratta di una operazione piuttosto frustrante.
Ricordo che per selezionare più file su Windows si può tenere premuto il tasto Shift, per poi cliccare sul primo e sull'ultimo file da aprire. Si può anche tenere premuto il tasto Ctrl, per poi cliccare sui singoli file da aprire che rimarranno selezionati anche dopo gli altri click. Il risultato sarà il seguente:
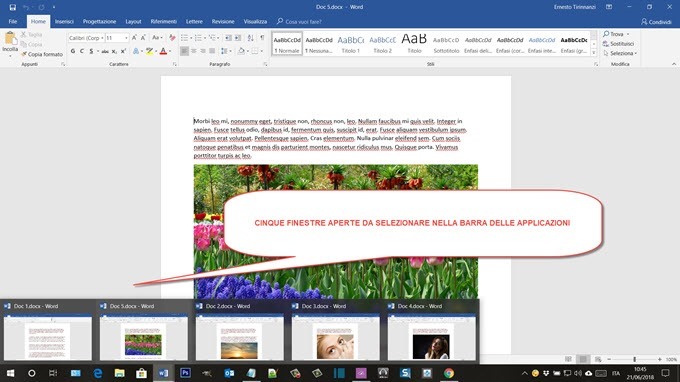
Adesso vediamo come usare il programma aggiuntivo Office Tabs per usare Word, Excel e Powerpoint come fossero dei browser. Si seleziona la scheda Download per poi andare sul pulsante Download per scaricare il programma di installazione sotto forma di un file SetupOfficeTab.exe. Si fa un doppio click su tale file per iniziare il processo di installazione. Si va sul Sì quindi si sceglie la lingua italiana e si clicca su OK.
Si clicca su Avanti e si accetta la Licenza d'uso. Nella finestra successiva si sceglie la versione di Office
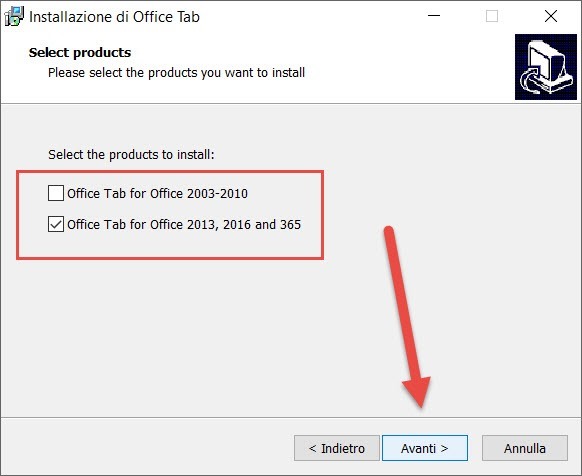
Si va ancora su Avanti per due volte, per poi selezionare i programmi a cui aggiungere le schede

Si clicca su Avanti nelle altre due schermate, quindi su Installa e si attende la fine del processo. Adesso apriamo Word (o Excel, o Powerpoint) e andiamo su Apri altri tipi di documenti -> Apri -> Sfoglia

Se selezioniamo più documenti insieme, con Ctrl o con Shift, per poi andare su Apri

questi verranno aperti in una sola finestra di Word e saranno mostrati come schede

Si potrà quindi molto più agevolmente passare da un documento all'altro. Office Tabs permette anche ulteriori personalizzazioni da applicare singolarmente a Word, Excel e Powerpoint.
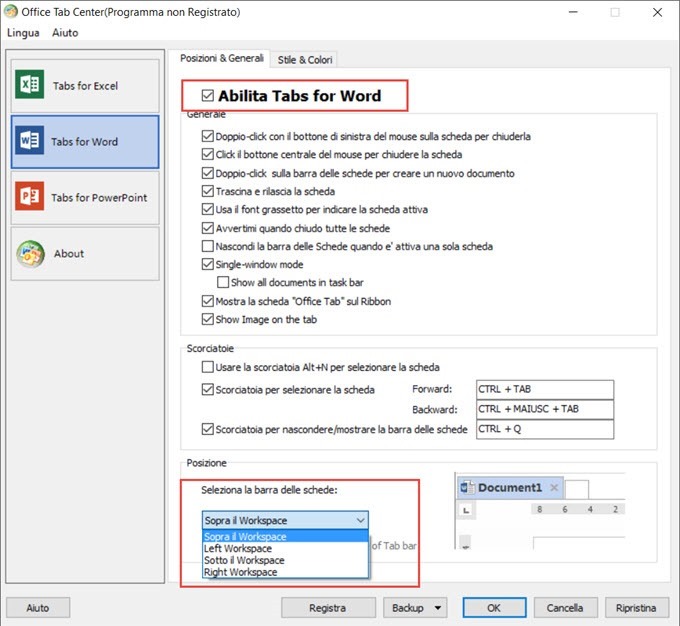
In Posizioni e Generale si può abilitare o disabilitare Office Tabs per quella data applicazione e si possono abilitare o disabilitare delle funzionalità aggiuntive quali le seguenti:
- Doppio click con il sinistro del mouse sulla scheda per chiuderla
- Click con il bottone centrale del mouse per chiudere la scheda
- Doppio click sulla barra delle schede per aggiungere un nuovo documento
- Usare il grassetto per visualizzare la scheda attiva
- Modificare i tasti di scelta rapida
Si può anche scegliere la posizione della barra delle schede in relazione al Workspace, ovvero l'Area di Lavoro. Si può visualizzare sopra (di default), a sinistra, a destra oppure al di sotto. Nella scheda Stile e Colori si personalizza l'aspetto delle schede scegliendo colori e font personalizzati.
Tutto questo è indubbiamente molto bello ma ha una grossa controindicazione. Office Tabs infatti non è un programma freeware. Se si va su Registra, si aprirà una finestra in cui inserire la Chiave ovvero il Product Key.
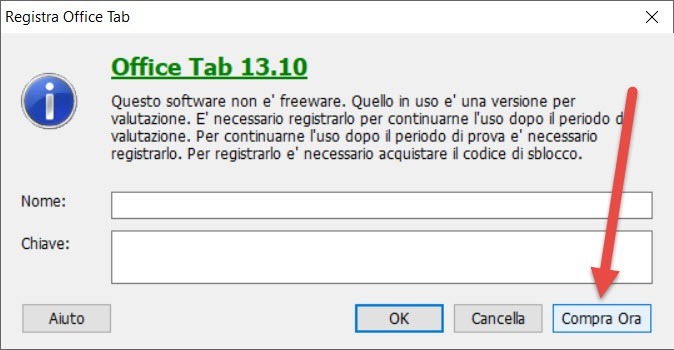
Cliccando sul pulsante Compra ora si aprirà una scheda del browser con le istruzioni per acquistare il prodotto. Nel momento in cui scrivo costa 29$ per Word, Excel e Powerpoint e 39$ se si opta per la versione Office Tabs Enterprise, che supporta la tabulazione anche di Publisher, Access, Project, e Visio.
Non si tratta di cifre piccolissime ma che possono essere alla portata di persone che con la suite Office ci lavorano tutto il giorno, e che, con questa funzionalità, avranno sicuramente un aumento della produttività. Concludo ricordando che non sono riuscito a trovare l'informazione su dopo quanto tempo la versione di prova smetta di funzionare. Forse è stata una mia mancanza o forse una precisa scelta di marketing dell'azienda.
Altri interessanti post su Office e su Word:
Come cambiare l'interlinea in Word
Come dettare in italiano nei documenti Word
Come cambiare l'interlinea in Word
Come dettare in italiano nei documenti Word

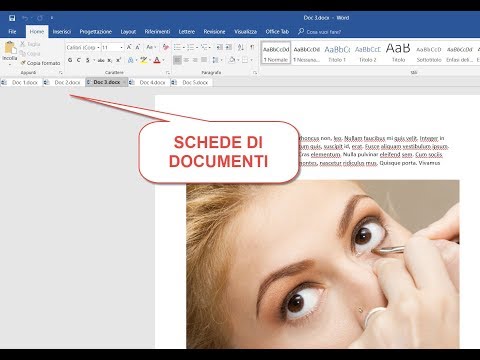

Grazie,utilissimo!
RispondiElimina