Come estrarre singole pagine o intervalli di pagine di un PDF con Chrome o con il gratuito Acrobat Reader insieme alla stampante virtuale di Windows 10
La gestione dei PDF diventa sempre più importante anche per gli utenti meno digitalizzati. I rapporti con la pubblica amministrazione vengono sempre di più gestiti online, piuttosto che tramite scambio di materiale cartaceo. Il download di moduli da compilare in formato PDF è ormai una prassi, nei rapporti con molti uffici pubblici e pure con aziende private.
I PDF scaricati sono molto spesso sovrabbondanti, nel senso che contengono delle pagine inutili che riguardano istruzioni, regolamenti o altre info. Se tali file debbono essere stampati o salvati in PDF, c'è spesso la necessità di estrarre solo le pagine che ci interessano, se non altro per risparmiare l'inchiostro della stampante.
L'estrazione di singole pagine da un PDF si pone anche per gli studenti, quando scaricano dei testi da internet in quel formato, ma sono interessati solo a una parte dell'ebook. Ci sono programmi per PDF che permettono l'estrazione di singole pagine o di capitoli e ci sono pure tool online adatti a questo scopo.
In un articolo di 3 anni fa abbiamo visto come estrarre singole pagine o un intervallo di pagine da un PDF con 10 strumenti online. Questo però lo si può fare anche senza programmi e senza usare dei tool. In questo post vedremo come procedere con un computer Windows e con il browser Chrome che è presente in tutti i PC.
Il procedimento è piuttosto banale e questo è certamente un post per dummies che non resterà nella storia dell'informatica. Spesso però anche le cose che sembrano più scontate in realtà non lo sono affatto.
I file PDF sono associati a un programma del PC per la loro apertura che quasi sempre non è Chrome. Per curiosità si va su Impostazioni -> App -> App predefinite -> Scegli app predefinite per tipo di file. Sulla sinistra vengono visualizzate le estensioni di tutti i file che hanno una app predefinita. Si scorre verso il basso la pagina fino a trovare .PDF. Accanto verrà visualizzata l'applicazione predefinita per la sua apertura.
Per aprire un PDF con Chrome, si clicca sopra al file con il destro del mouse e si sceglie Apri con... nel menù
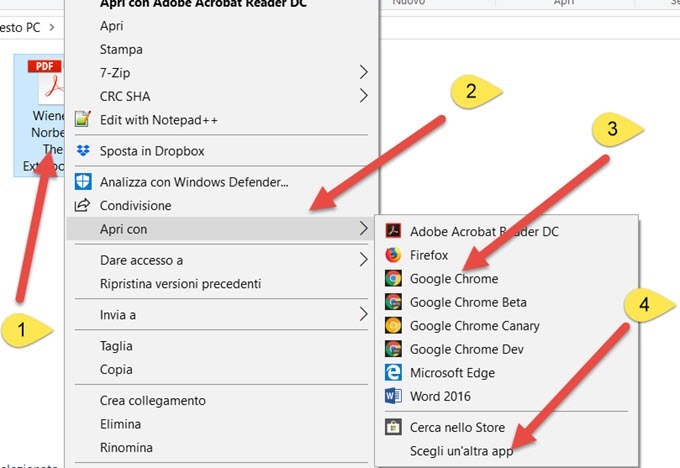
Se tra i risultati proposti c'è anche Chrome, basterà cliccarci sopra per aprire il file nel browser. Se non fosse presente, si clicca su Scegli un'altra app -> Cerca un'altra app in questo PC che aprirà Esplora file. In tale finestra dovremo scegliere il file chrome.exe che, in Windows 10 a 64bit, è presente solitamente nella cartella C:\Program Files (x86)\Google\Chrome\Application. Si clicca sul file chrome.exe.
In ogni caso il file PDF verrò aperto con Chrome anche se fosse costituito da centinaia di pagine.

Sulla sinistra verrà mostrato il nome del file, al centro il numero delle pagine da cui è costituito e sulla destra l'icona per stamparlo su cui dovremo cliccare. Verrà aperta una pagina di configurazione.

Accanto a Destinazione verrà mostrata la stampante che è stata usata per ultima. Può essere una stampante reale, che abbia realmente stampato un documento, oppure una stampante virtuale. Per estrarre le pagine da un PDF, dobbiamo selezionare appunto una stampante virtuale. In tutti i PC Windows 10 c'è Microsoft Print to PDF. Se non ci fosse può essere installata dal Microsoft Store.
Non è necessario scegliere proprio questa stampante virtuale. Si può per esempio optare per Salva in Google Drive per salvare le pagine estratte nel nostro account Google Drive.
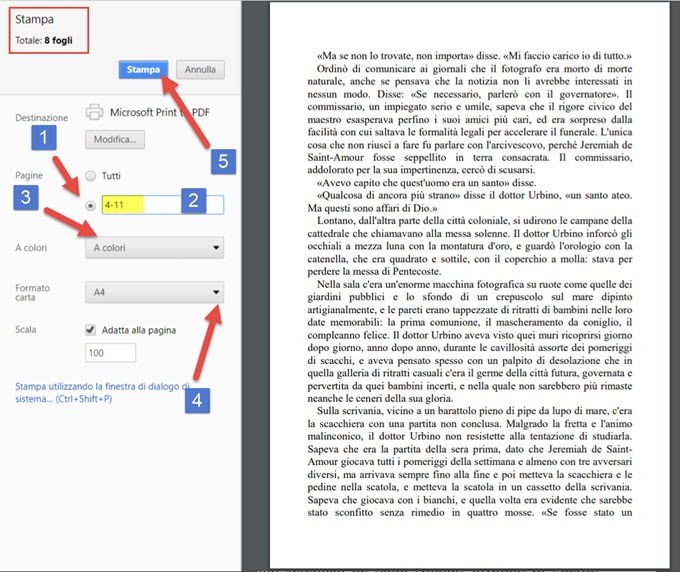
Dopo aver scelto la stampante virtuale, si clicca sul quadratino di controllo sotto a tutti per selezionare le pagine da salvare. Per stampare virtualmente singole pagine se ne digitano i numeri separati da una virgola. Per esempio con 1, 13, 18 verranno stampate tali pagine. Con 4-11 verranno invece stampate le pagine che vanno da 4 a 11 comprese. Si possono inserire pagine singole insieme a intervalli di pagine (es: 4-11, 14, 17, 20-22 per stampare 13 pagine). Finalmente si va su Stampa. Verrà aperto Esplora file in cui selezionare la cartella di uscita e il nome del PDF estratto. Si va su Salva e si aspetta la fine del processo che sarà molto rapido. Il file delle pagine estratte con questo sistema potrà essere utilizzato a nostro piacere.
ESTRAZIONE DI PAGINE CON ADOBE ACROBAT READER DC
Se nel vostro PC avete il programma gratuito Adobe Acrobat Reader DC, lo potete usare al posto di Chrome.

Dopo aver aperto il PDF con Acrobat Reader, si va sulla icona della Stampa che è il terzo in alto a sinistra. Nella pagina di configurazione, si sceglie una stampante virtuale come Microsoft Print To PDF e si scelgono le pagine da salvare con il meccanismo già visto. Con questo programma si possono fare altre personalizzazioni anche con le schede Proprietà e Avanzate. Si va quindi su Stampa che aprirà Esplora File, per poi dare un nome al PDF salvato e scegliere la cartella di output.


Ottima guida, idea geniale l'apertura con Chrome. Grazie
RispondiElimina